This screen allows users to submit new vacation requests. Users can specify the start and end dates of their vacation, the date they plan to return to work, and provide a reason for their absence. Once all details are entered, the request can be submitted for approval.
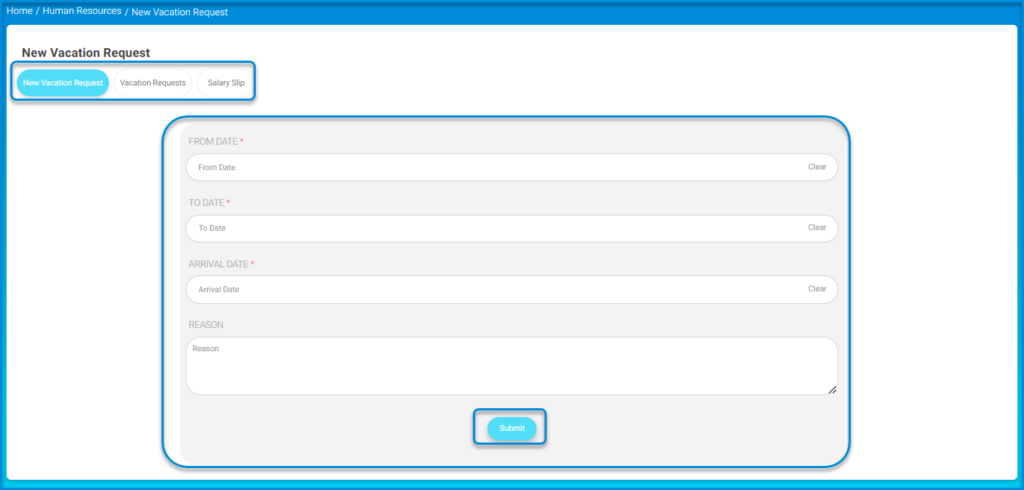
New Vacation Request #
You can submit a new vacation request for yourself and wait for approvals.
To request a vacation:
- Click on the “New Vacation Request” tab to start entering a new vacation request.
- Enter the starting date of your vacation in the “FROM DATE” field.
- Enter the ending date of your vacation in the “TO DATE” field.
- Enter the date you plan to return to work in the “ARRIVAL DATE” field.
- Provide a reason for your vacation in the “REASON” textbox.
- Click the “Submit” button to send for approval.
Viewing all Vacation Requests #
You can view all the vacation requests submitted by you and see their status; whether waiting for approval or approved, etc. If you have the liability to approve other staff members’ vacations, it will also appear here.

To view/act on vacation requests:
- Review the list of vacation requests displayed in the table to see details such as names, dates, and status.
- To sort the list by specific details like Name, Type, or Date, click on the respective column headers.
- To view more details or edit a specific request, click on the corresponding action icon under the “Action” column.
- To filter requests by specific criteria, use the search boxes under each column header.
- For exporting the list, click on the “Export to Excel” button for a spreadsheet format or the “Export to PDF” button for a PDF format.
Salary Slip #
You can generate your salry slip through this section of the Human Resources screen.
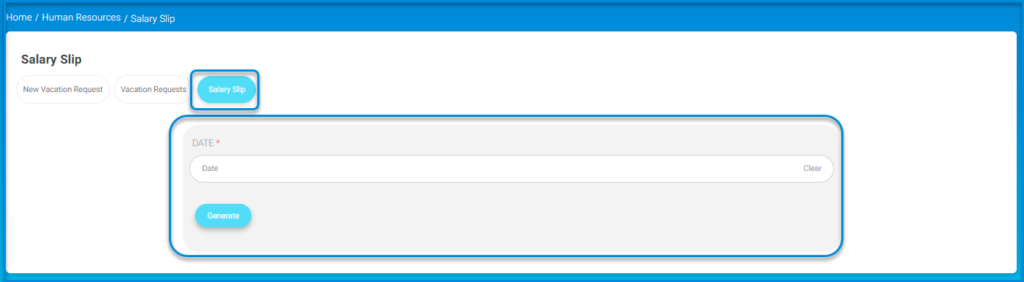
To generate a salary slip:
- Enter the date in the Date field.
- Click Generate.
- Click Clear to clear the selected date and choose another.




