Le bouton déroulant Plus d’action de la page Élèves vous permet de choisir parmi différentes options si vous souhaitez effectuer des actions avancées sur les élèves. Utilisateurs>> Élèves>> Plus d’action. Voici quelques-unes de ces actions.
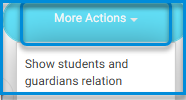
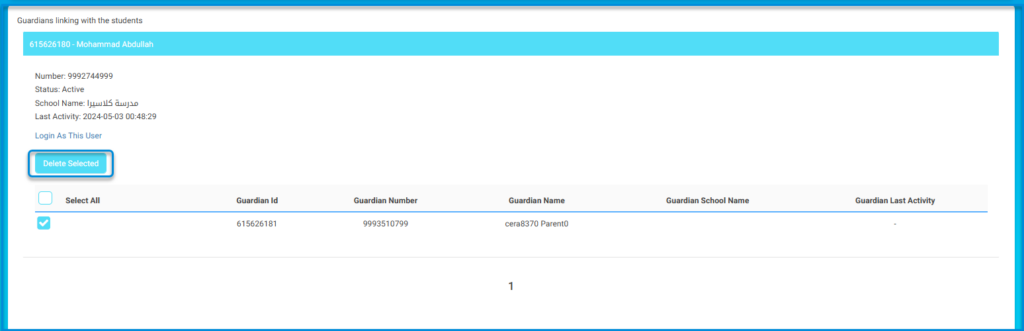
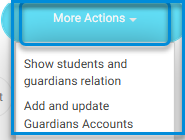
- Afficher la Relation Entre Élèves et Parents
- Il affiche les parents en lien avec les élèves où vous pouvez annuler le lien en sélectionnant le compte requis, puis le supprimer.
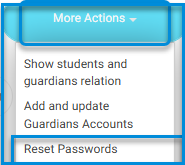
Réinitialiser les Mots de Passe #
- Cette action affecte le compte de tous les élèves.
Importation des Contacts #
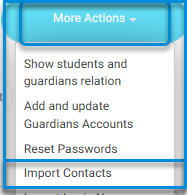
- Cette option est utilisée pour mettre à jour les données des élèves, comme (passeport, date d’admission, date de naissance, etc.). Elle ne crée pas de nouveaux comptes, il met simplement à jour les comptes existants des élèves.
Approbation d'inscription #
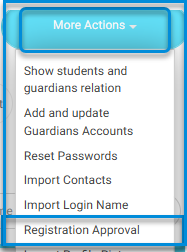
- L’administrateur du système et le responsable de l'inscription et de l'admission peuvent consulter et modifier les demandes d’inscription. L’état et les paramètres d’enregistrement sont activés à partir des paramètres du système.
import Login Name #
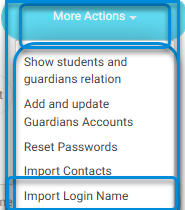
- Cette option est utilisée pour mettre à jour les noms de connexion et les mots de passe pour des utilisateurs spécifiques. Téléchargez l’exemple de fichier, ajoutez vos mises à jour, puis importez-le.
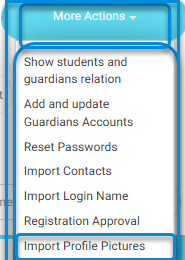
import Profile Pictures #
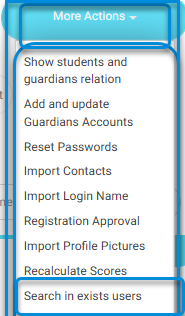
- Il est utilisé pour télécharger des photos de profil pour les utilisateurs. Chaque fichier téléchargé doit être un fichier au format ZIP contenant des photos de profil à télécharger.
- Il faut nommer le fichier d’image de profil avec le même numéro d’identification que celui de l’utilisateur dont vous souhaitez télécharger la photo de profil. Exemple : 1234567890.jpg
- Le numéro d’identification doit être le même que celle du système pour mettre à jour le profil avec succès.
Recherche Dans les Utilisateurs Existants #
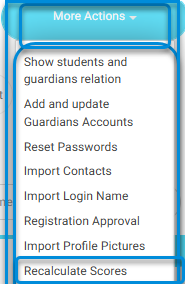
- il vous permet de rechercher un compte pour voir s’il existait ou pas pour tous les utilisateurs du LMS. Il faut écrire le numéro d’identification d’utilisateur dans le moteur de recherche.
Recalculate Scores. #
Student Badges #
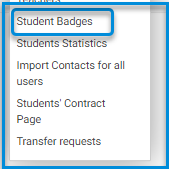
- Click on the Student Badges button.
- Through the Student Badges screen, you can print the existing badges for the student or design a new badge.
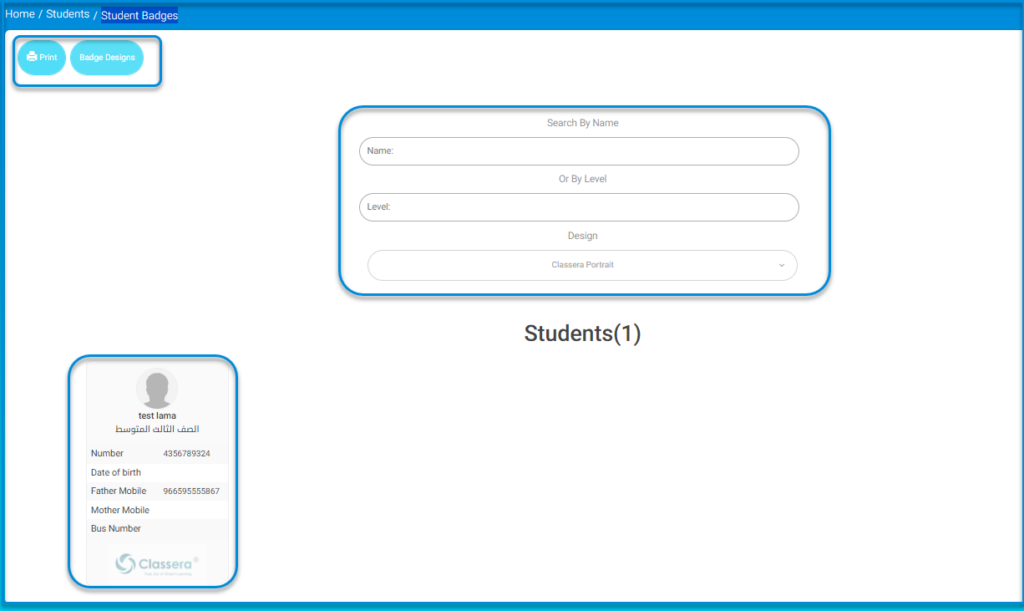
- Enter the student’s data in the search engines then click the print button.
- Click the Badges design button.
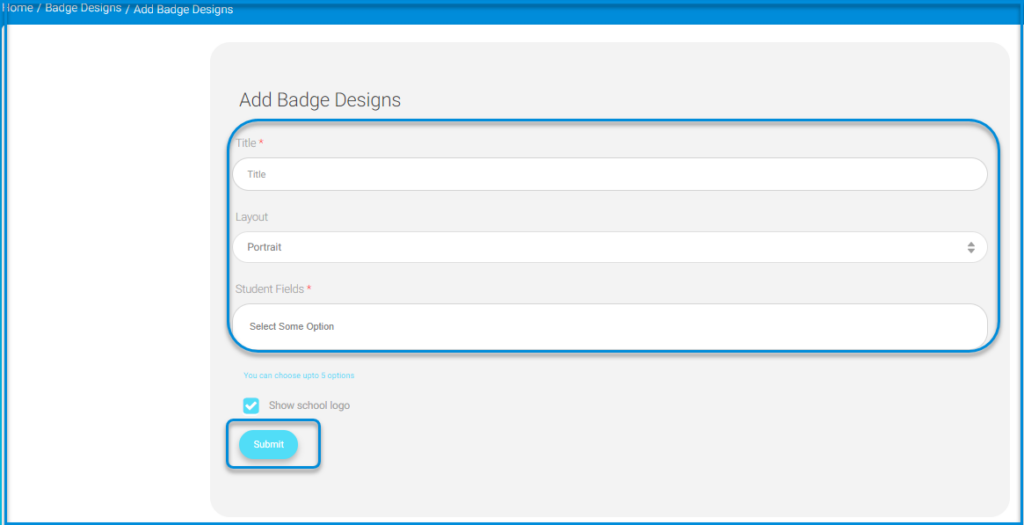
- Click the add button.
- Add the Badge design.
- Enter the appropriate title for the new badge.
- From the drop-down menu, choose the design: vertical or horizontal.
- Select after the options to display them in the badge fields.
- Click the show school logo button.
- After completion, click the submit button to complete the design process for the students’ exam badges.
Contract Page #
Every student in a school should have their own contract that keeps all of their information and the details of their enrollment in the school. So Classera provides the administrators with the option of adding these contracts on the platform.
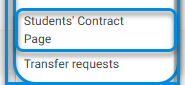
To Add Bulk Contracts: #
- Click the Users tab from the main menu.
- Click the Students button.
- From the More Action drop-down button, click the Students’ Contract Page button.
- Click the Upload Contract button to add the contracts.
- Click the Choose File button.
- Choose the file on your device.
- Click Submit.
- A message indicating that the contracts have been added successfully appears.
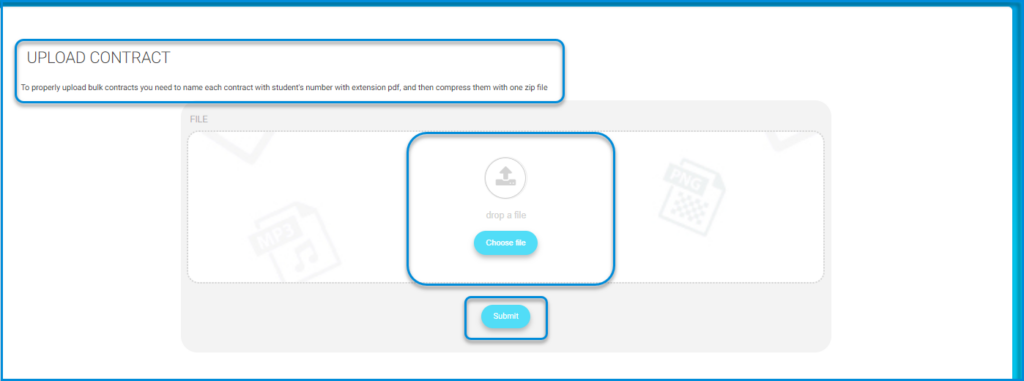
Remarquez : To properly upload bulk contracts, you need to name each contract with the student’s number with the extension PDF, and then compress them with one zip file.
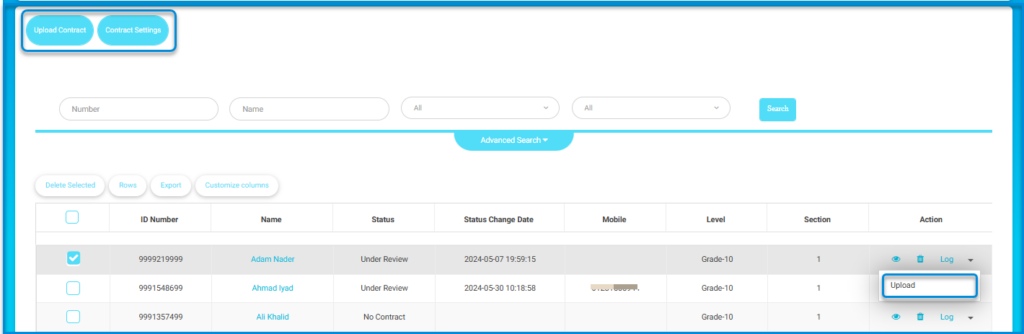
Adding Contracts Individually: #
- Click the Users tab from the main menu.
- Click the Students button
- From the More Action drop-down button, click the Students’ Contract Page button.
- ِA table with all the students of the schools appears.
- From the Action column next to the student required, click the arrow.
- Click the Upload button.
- Click the Choose File button.
- Choose the file on your device.
- Click Submit.
- A message indicating that the contract has been added successfully appears.
- You can view or delete the contract in the Action column.
- You can access any under review contract to view its details by clicking the Log button from the Action column next to the student whose status says that its contract is Under Review.




