Dans la conversation en classe, vous pouvez taper un message, insérer des émoticônes, joindre des fichiers et rendre votre message important, etc.
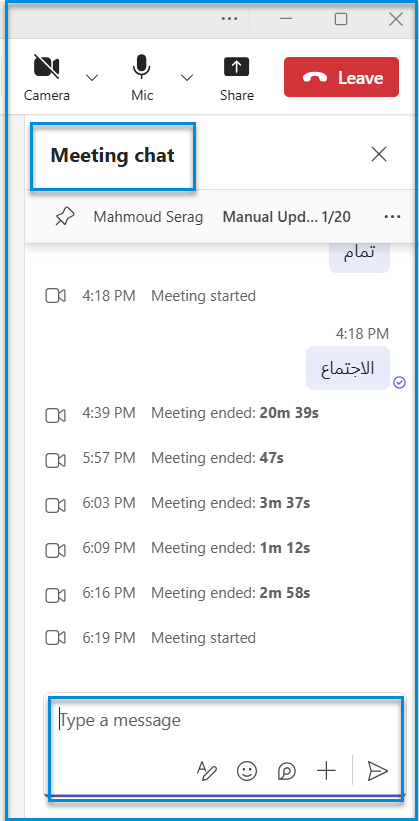
To manage this screen efficiently. do as follows:
- To start or stop your camera, select the Camera icon at the top of the screen.
- To mute or unmute oneself, select the Mic icon.
- To share your screen or material, use the Share button.
- To exit the meeting, select the Leave option in red.
- Use the Meeting Chat pane to chat during the meeting.
- Click anywhere around the Meeting Chat title to expand or concentrate on the chat area.
- To create a new message, select the Type a Message area at the bottom.
- After typing your message, press the Send arrow button or the Enter key on your keyboard.
- Add interesting or relevant information to the message area using the Emoji, Attachment, or GIF icons.
- After typing your message, click the Send arrow button.
- Examine meeting timestamps in the chat to determine when the meeting began or finished.
- To explore further options or details about a participant, click the More icon next to their name.




