This screen enables users to manage and approve student registrations. It includes search options by student name and ID, various action buttons for managing registration status, and options to export data to Excel. The interface provides tools for handling exams, communication, and registration processes.
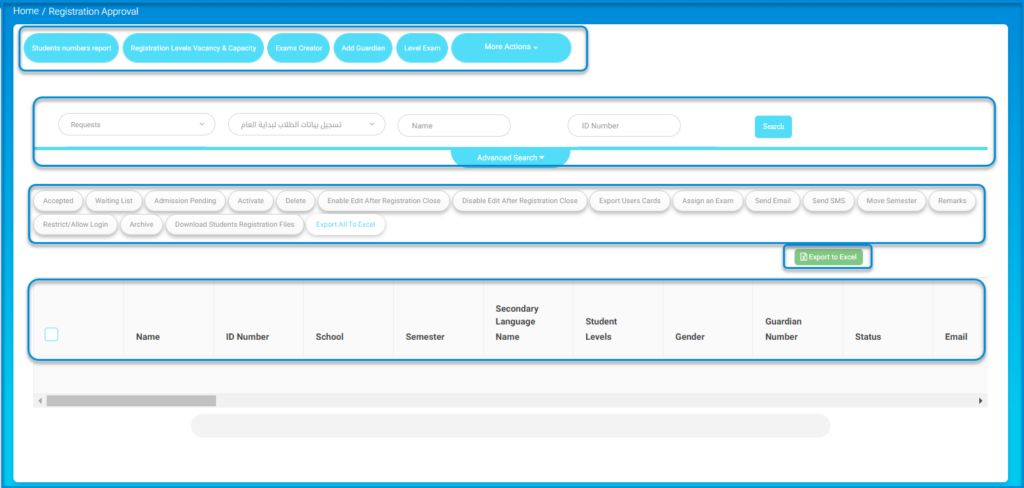
Follow the coming steps to manage the Registration Approval:
- Select Students numbers report to view the report.
- Select Registration Levels Vacancy & Capacity to manage registration levels.
- Select Exams Creator to create exams.
- Select Add Guardian to add a guardian.
- Select Level Exam to set up or manage level exams.
- Select Plus d'actions for additional options.
- Select the appropriate category from the Requests dropdown menu.
- Select Name and ID Number to filter the results.
- Cliquez Search to retrieve relevant data.
- Click the necessary action buttons such as Accepted, Waiting List, Admission Pending, or Activate based on the student’s status.
- Cliquez Delete to remove a record.
- Select Enable Edit After Registration Close or Disable Edit After Registration Close based on your requirements.
- Cliquez Export Users Cards to export the user cards.
- Select Assign an Exam to assign exams.
- Cliquez Send Email or Send SMS to communicate with students.
- Cliquez Move Semester to adjust the student’s semester.
- Add Remarks as needed.
- Cliquez Export All To Excel or Export to Excel to export the displayed data to an Excel file.
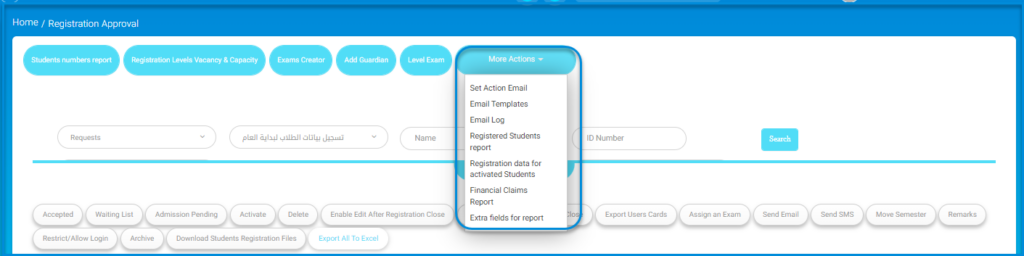
Follow the coming steps to manage the Action menu options:
- Select Plus d'actions to display additional options.
- Choose Set Action Email to configure email actions.
- Select Email Templates to manage or edit email templates.
- Select Email Log to view the log of sent emails.
- Cliquez Registered Students Report to access a report of registered students.
- Select Registration data for activated students to view details of students whose registration has been activated.
- Cliquez Financial Claims Report to access financial information related to student registrations.
- Select Extra fields for report to customize the report with additional fields.
Student Numbers Report #
This screen enables the admission officers to create a report on student numbers based on the selected school. It allows users to search and filter by student stages, levels, sections, and student numbers, and displays capacity and vacancy data for each section. The report can also be exported to Excel for further analysis.
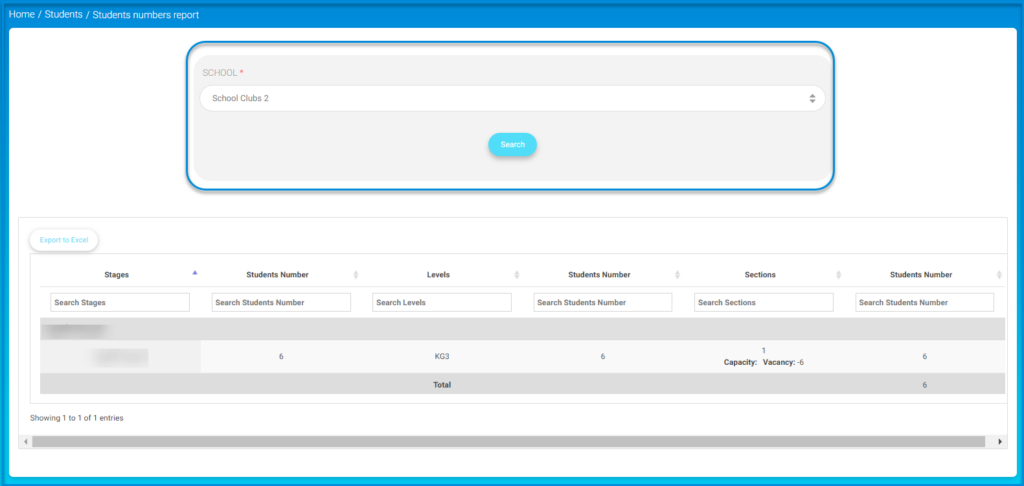
Follow the coming steps to manage the student numbers report:
- Select the School from the drop-down menu.
- Cliquez Search to retrieve the student numbers report for the selected school.
- Cliquez Export to Excel to download the report as an Excel file.
- Use the fields in the table to search for specific information:
- Search Stages to filter by student stages.
- Search Students Number to find a specific student’s number.
- Search Levels to filter by student levels.
- Search Sections to filter by section.
- Review the displayed information, including Cycles, Students Number, Levels, Sections, and the overall Capacity and Vacancy data.
Registration Levels Vacancy & Capacity #
This screen enables the admission officers to give an overview of the registration levels, capacity, and vacancy for different student levels within a selected school. Users can search for specific school data, input expected level capacity, review registration statuses, and export the data to Excel.
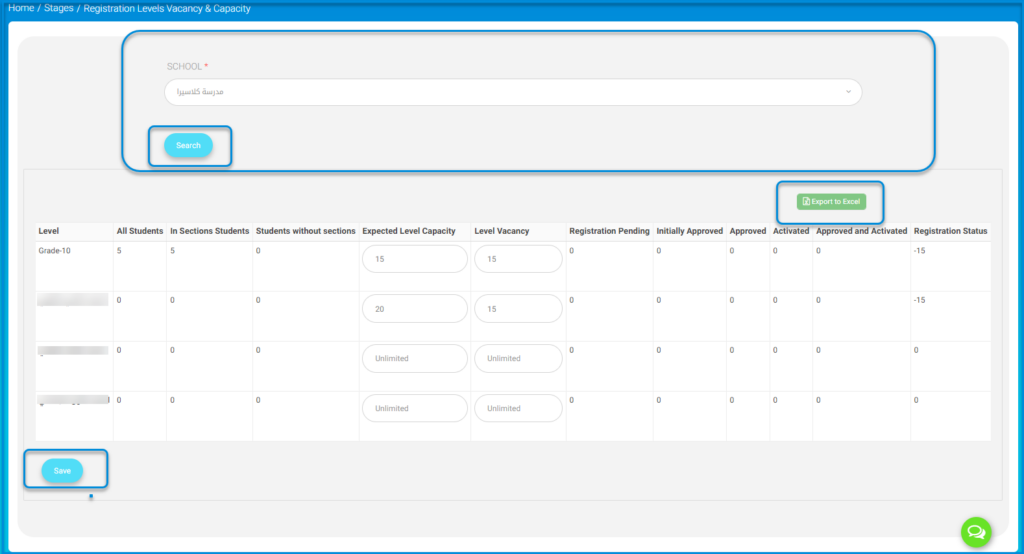
Follow the coming steps to manage the Registration Levels Vacancy & Capacity:
- Select the School from the drop-down menu.
- Cliquez Search to retrieve the registration levels, capacity, and vacancy data for the selected school.
- Enter the Expected Level Capacity in the respective field for each level.
- Review the Level Vacancy, Registration Pending, Initially Approved, Approved, Activated, and Approved and Activated columns to manage registration details.
- Cliquez Export to Excel to download the report as an Excel file.
- Once changes are made, click Save to store the updated data.




