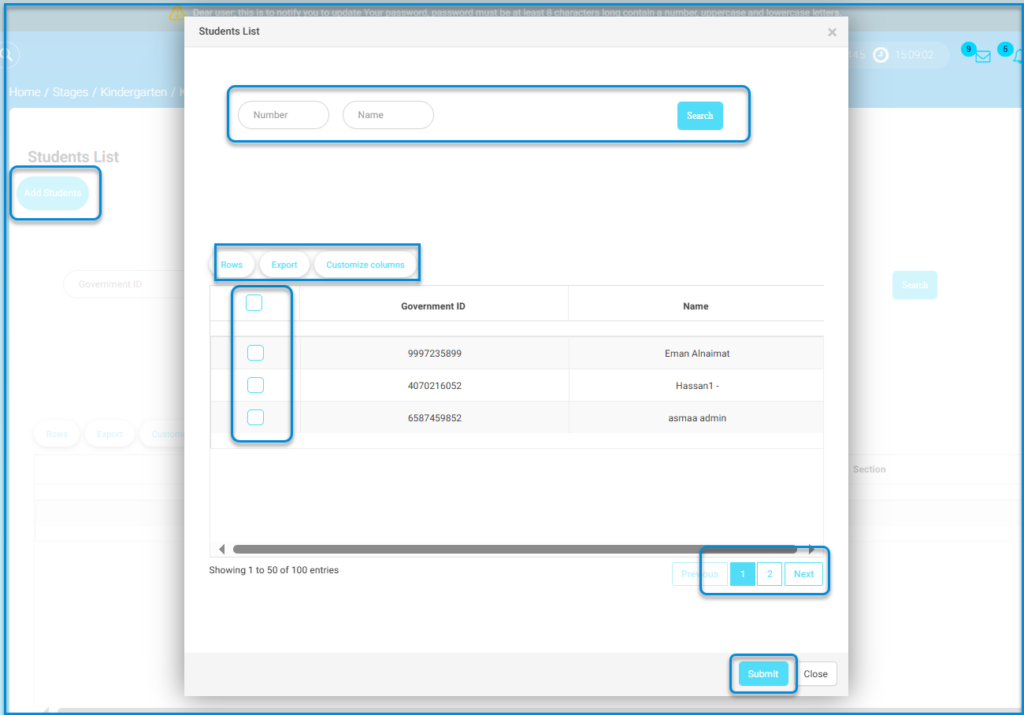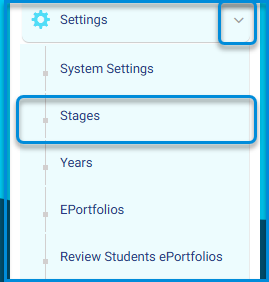
Vous avez ajouté tous les utilisateurs de votre école ? Vous avez modifié les paramètres de votre système selon vos préférences ? Passons maintenant à l’étape suivante. Il est temps d’ajouter les étapes de l’école. Classer chaque étape dans son propre maintient tout organisé et en place.
Menu Principal >> Paramètres >> Cycles
To Add a New Stage: #
- Cliquez sur le bouton Nouvelle étape de la page Cycles pour ajouter des étapes individuellement.
- Sélectionnez l’étape désirée dans la liste déroulante. (Maternelle-Primaire-Intermédiaire-Haute-Université)
- Ajoutez un titre à votre scène.
- Ajouter le titre dans la langue secondaire.
- Cliquez sur Valider.
- Votre étape apparaîtra dans le tableau Étape et sera prête pour la prochaine étape !!
Remarque : Si vous ajoutez toutes vos étapes pour la première fois, il est préférable d’utiliser la fonction Automatiser la création de scène pour créer toutes les étapes et leurs niveaux en même temps.
- Cliquez sur la petite flèche située à côté de la scène dans la colonne Action du tableau pour passer à l’étape suivante et ajouter les niveaux de la scène.
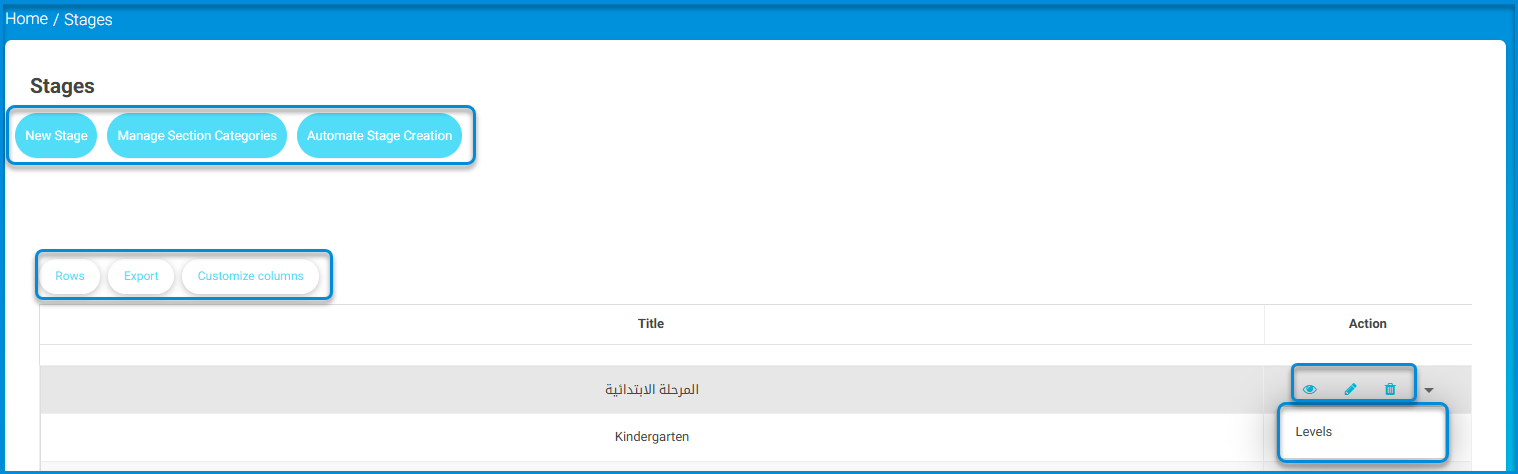
Pour Ajouter un Nouveau Niveau : #
- Cliquez sur le bouton Ajouter un nouveau niveau sur la page Niveaux.
- Sélectionnez le Niveau Maître dans la liste déroulante.
- Tapez un titre pour votre niveau.
- Saisissez le titre dans la langue secondaire.
- Sélectionnez l’ordre de votre niveau en cliquant sur le bouton radio.
- Cochez la case Masquer de la page d'inscription si vous souhaitez masquer votre niveau de la page d’Inscription.
- Cliquez sur Valider.
- Your level shows in the Levels table and is ready for the next step!!
- Cliquez sur la petite flèche à côté du niveau dans la colonne Action du tableau pour passer aux étapes suivantes :
- Ajouter des sections du niveau
- Importation des cours
- Ajouter des séances
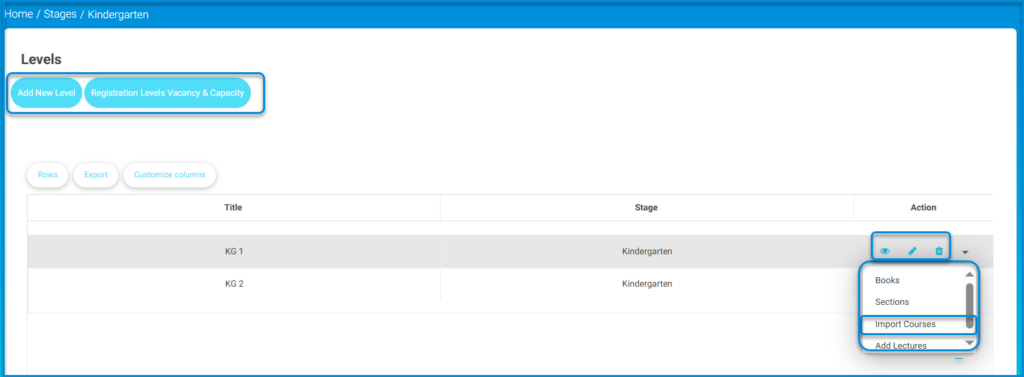
L’option Importer des cours vous permet de télécharger de nombreux cours en vrac, ce qui vous fera gagner du temps et des efforts.
- Pour importer des cours, téléchargez l’exemple de fichier, remplissez-le avec les données requises, puis re-téléchargez-le. Il est important de respecter les règles énoncées dans cette page pour éviter toute erreur.
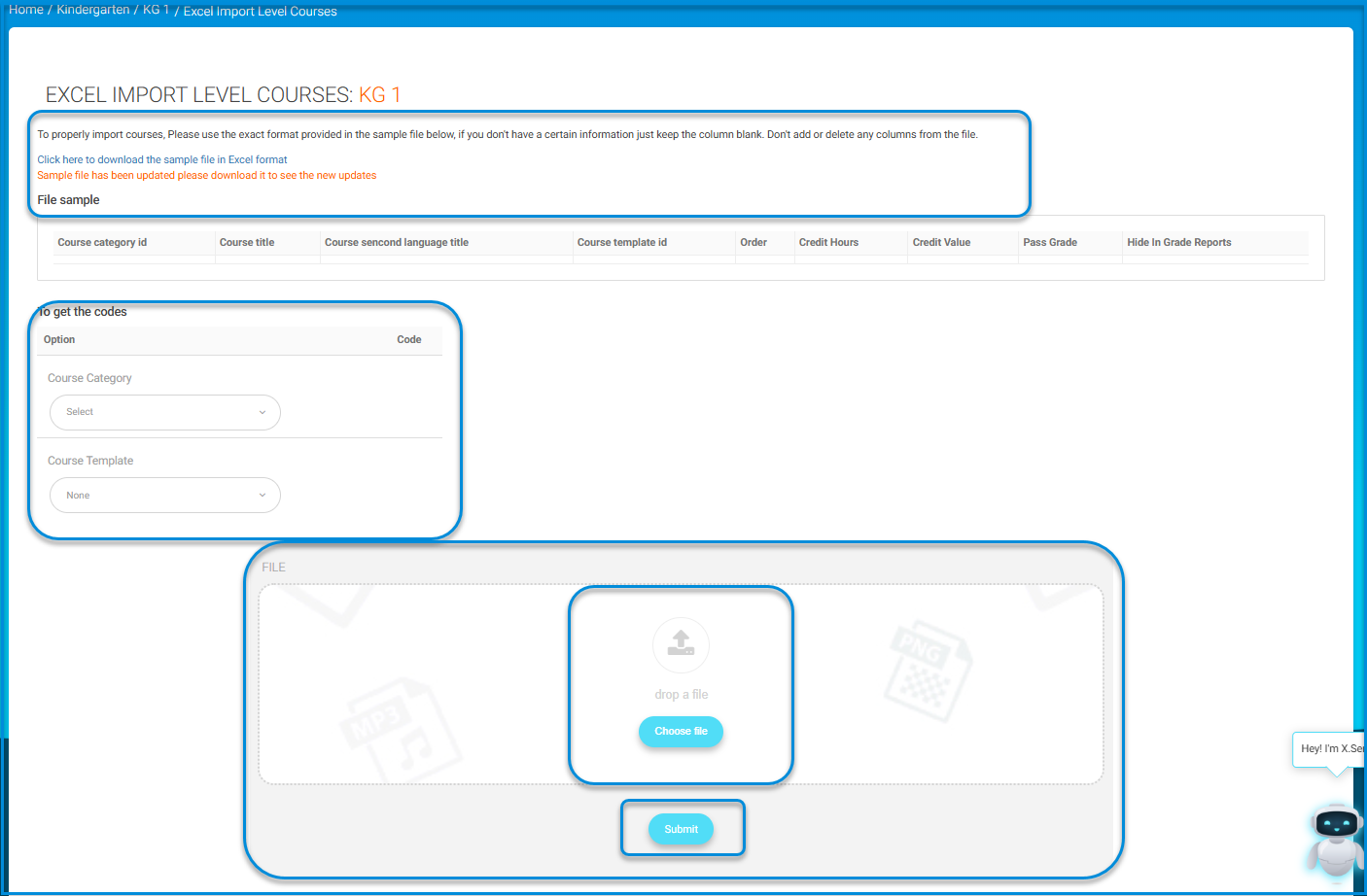
- Vous pouvez télécharger des cours individuellement un par un dans Gestion des cours >> Cours.
Pour Ajouter une Séance : #
- Cliquez sur Ajouter des séances dans la liste déroulante Action.
- Sélectionnez le cours auquel ce cours sera ajouté.
- Sélectionnez l’enseignant de ce cours.
- Sélectionnez la section à laquelle ce cours sera attribué.
- Cliquez sur Ajouter.
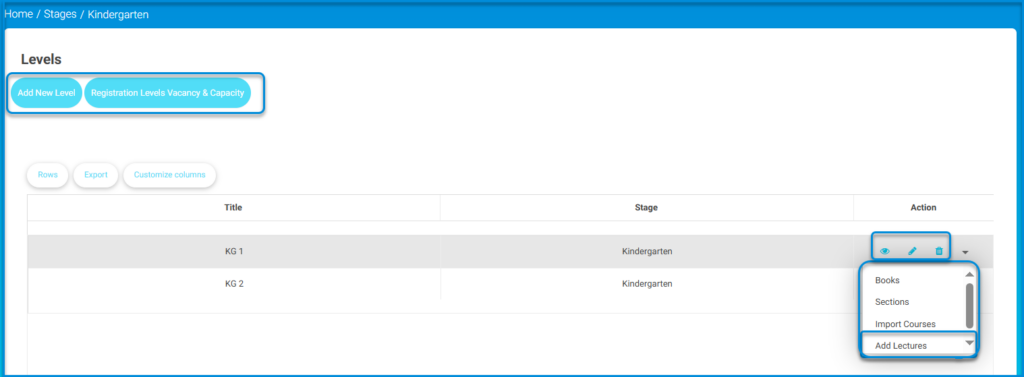
Maintenant, vous avez ajouté vos étapes, niveaux, sections, cours et séances. C’est parti !
Pour Ajouter une Nouvelle Section : #
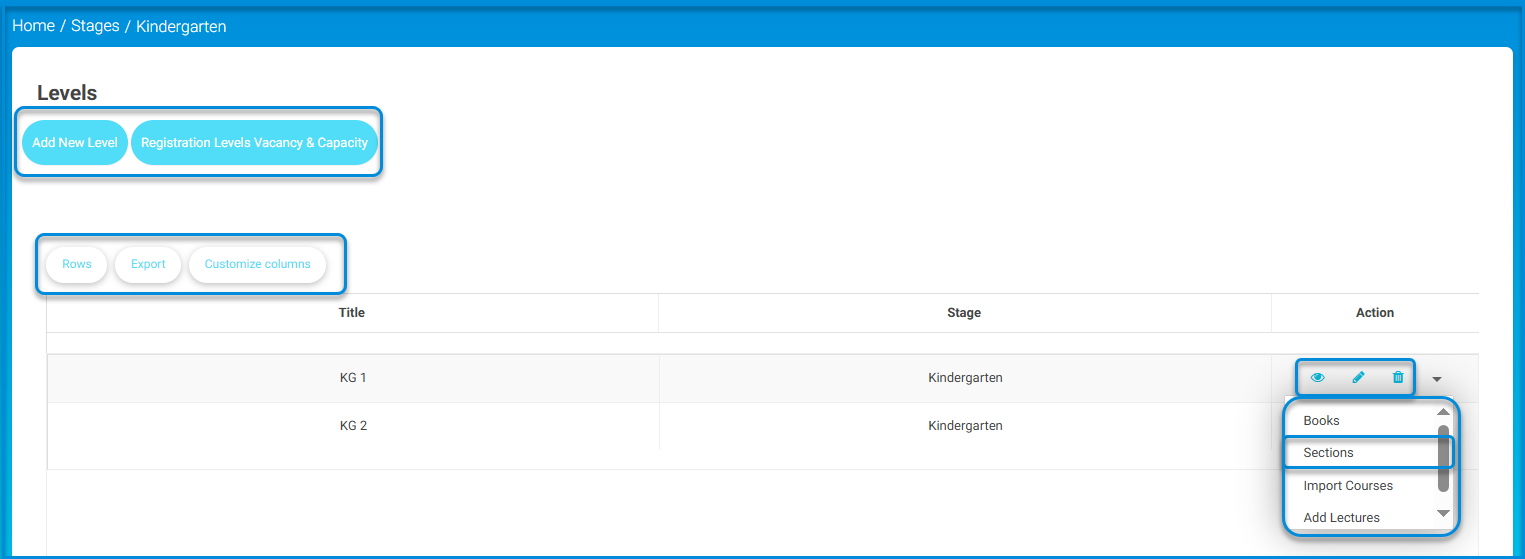
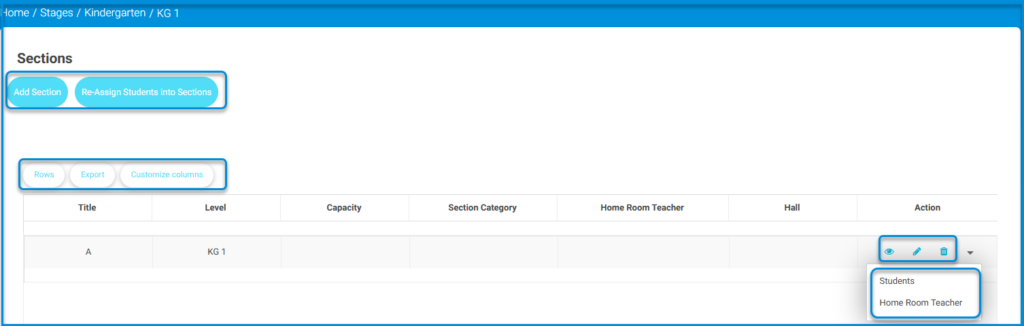
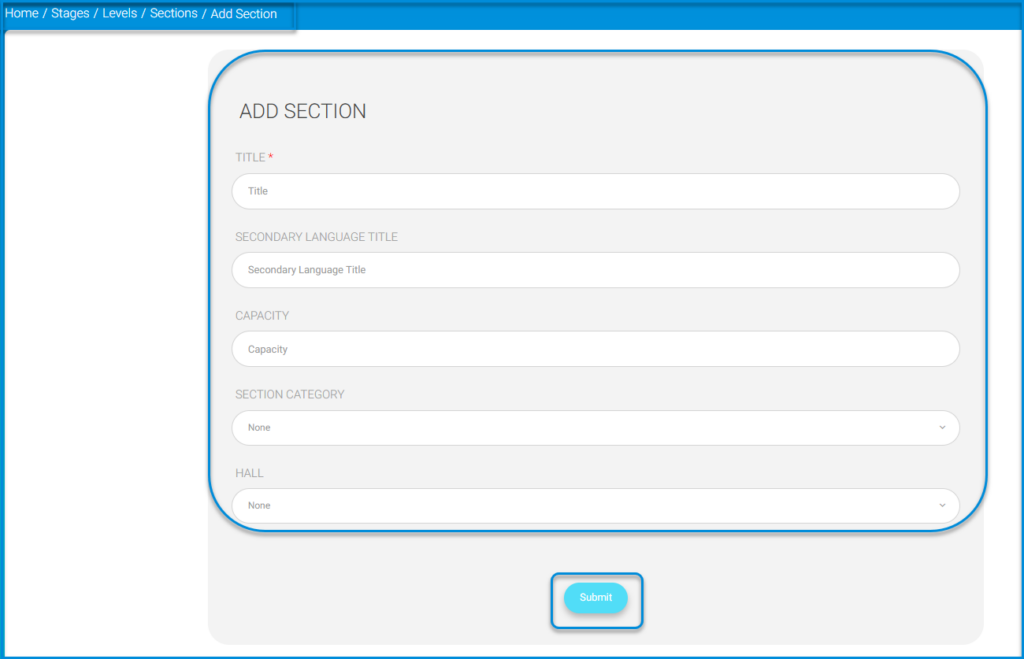
- Cliquez sur le bouton Ajouter une section de la page Sections .
- Ajoutez un titre pour votre section, par exemple, Section A.
- Ajouter le titre dans la langue secondaire.
- Déterminer la capacité de section des élèves, par exemple, 20 élèves.
- Sélectionnez la Catégorie de section.
- Sélectionner la Classe de la section. (Où cette section aurait lieu)
- Cliquez sur Valider.
- Votre section apparaîtra dans le tableau Section où vous pouvez la visualiser, la modifier et la supprimer. De plus, cliquez sur la petite flèche dans la colonne Action qui vous permet d’ajouter des élèves et l’enseignant de la salle d’accueil à votre section.
Remarque : Vous pouvez affecter des élèves à des sections tout en les ajoutant à la page Utilisateurs >> Élèves>> Ajouter de élève.