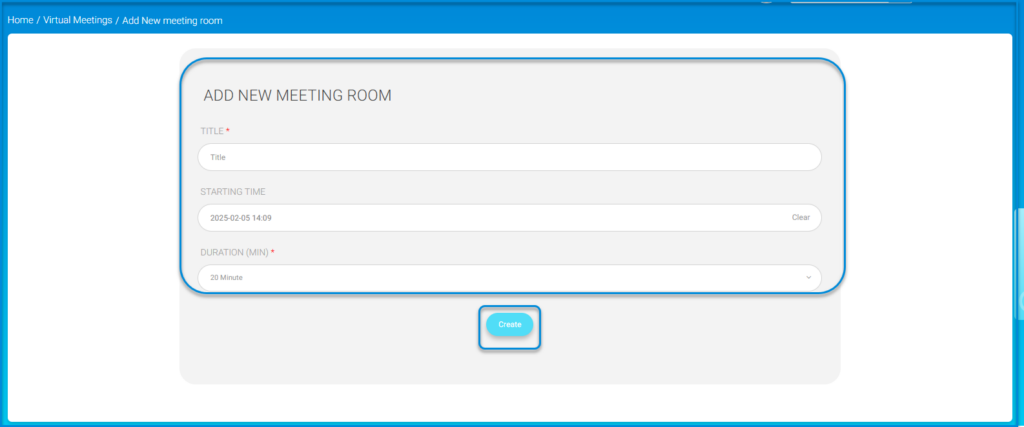Table des Matières
L’administrateur peut ajouter des réunions virtuelles et inviter les utilisateurs à y participer au moyen de la fonction d’ajouter de réunions virtuelles fournie par LMS.
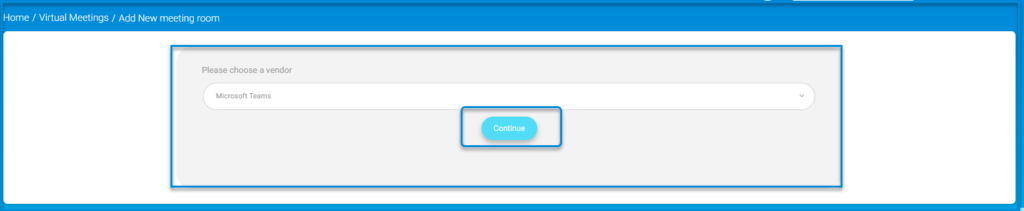
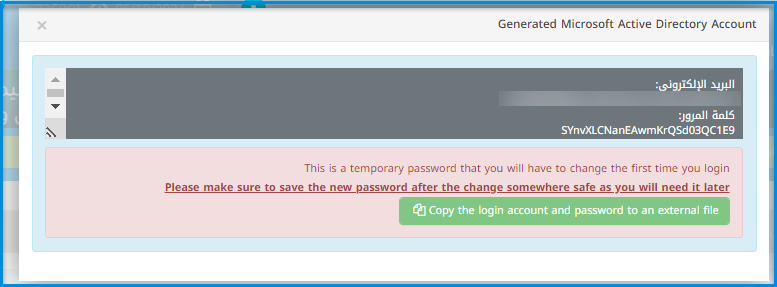
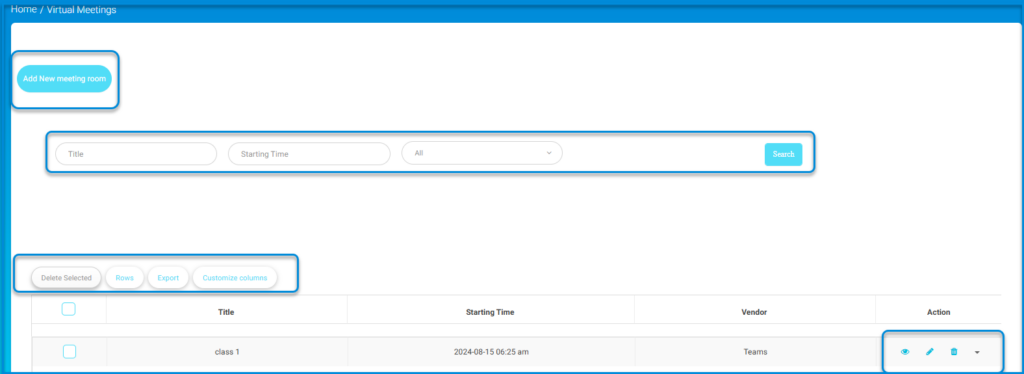
Pour Ajouter une Réunion Virtuelle : #
- Click the Virtual Classrooms drop-down button, then choose Virtual Meetings.
- Cliquez sur le bouton Ajouter une nouvelle salle de réunion.
- Choisissez le fournisseur de Microsoft Teams.
- Cliquez sur Continuer.
- Choisissez Créer un compte pour créer votre propre compte Microsoft Teams.
- Un message indiquant que votre compte a été créé avec succès apparaîtra.
- Cliquez sur Afficher les détails du compte pour afficher votre nom d’utilisateur et votre mot de passe, puis sauvegardez-les en lieu sûr pour les utiliser ultérieure.
- Cliquez sur le bouton Se connecter avec Microsoft.
- Ajoutez le nom d’utilisateur et le mot de passe que vous avez enregistrés, puis cliquez sur Connexion.
- Mettez à jour votre mot de passe pour des raisons de sécurité, puis cliquez sur Connexion.
- Tapez le titre de la classe intelligente.
- Fixez l’heure de départ de la réunion.
- Fixer la durée de la réunion. ( 5 min – 120 min)
- Cliquez sur Créer pour ajouter votre réunion virtuelle.
- Après avoir ajouté votre réunion, dans le tableau, cliquez sur la petite flèche dans la colonne Action pour ajouter des utilisateurs.