المحتويات
يستخدم خيارات اخري drop-down button on the الطلاب page grants you various options to choose from if you want to perform some advanced actions on the students. المستخدمين>> الطلاب>> خيارات أخرى. Here are some of these actions.
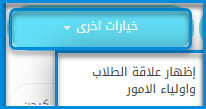
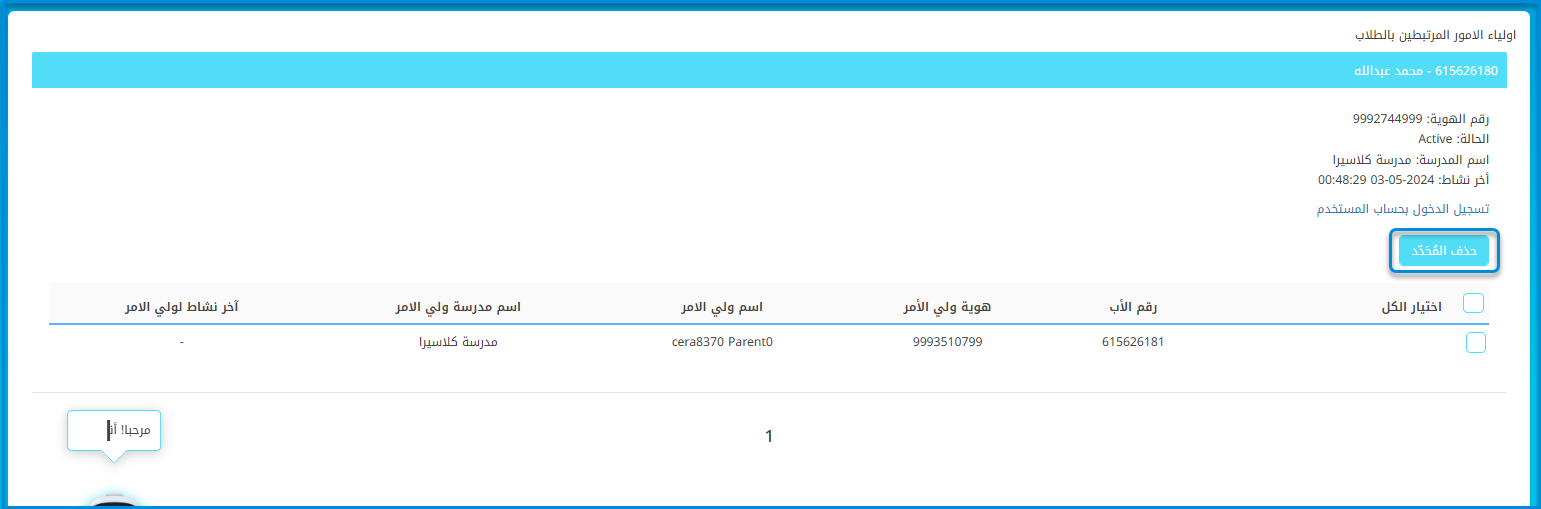
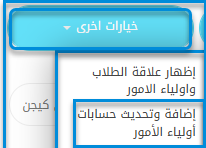
- إظهار علاقة الطلاب وأولياء الأمور
- تعرض لك الطلاب وحسابات أولياء الأمور المتصلة بهم حيث يُمكنك إلغاء الاتصال بينهما بتحديد الحساب المطلوب، ثم حذفه.
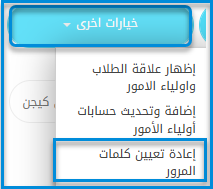
إعادة تعيين كلمات المرور #
- يؤثر هذا الإجراء على جميع حسابات الطلاب.
استيراد معلومات الاتصال #
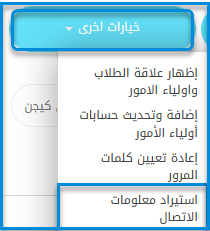
- يُستخدم هذا الخيار لتحديث بيانات الطلاب مثل: (جواز السفر، تاريخ الإلتحاق، تاريخ الميلاد،...). لا يقوم هذا الخيار بإنشاء حسابات جديدة، بل يقوم بتحديث حسابات الطلاب الموجودة بالفعل.
مراجعة طلبات التسجيل #
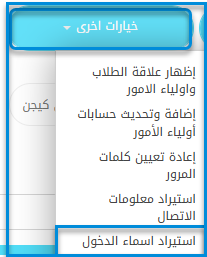
- يُمكن لمدير النظام وموظف التسجيل والقبول عرض وتعديل طلبات التسجيل. يتم تفعيل حالة التسجيل وإعداداته من إعدادات النظام.
استيراد أسماء الدخول #
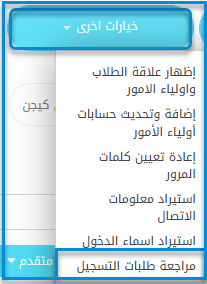
- يُستخدم هذا الخيار لتحديث أسماء الدخول وكلمات المرور لمستخدمين محددين. قم بتحميل ملف النموذج، وأضف تحديثاتك، ثم قم بإعادة رفعه.
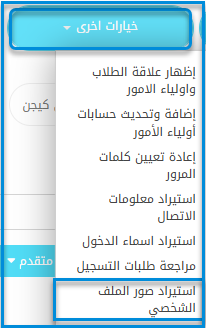
استيراد الصور الشخصية: #
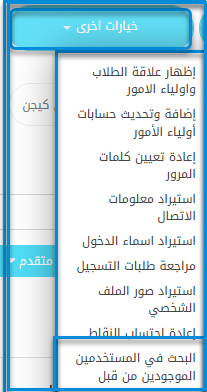
- يُستخدم لرفع الصور الشخصية للمستخدمين. يجب أن يكون الملف المرفوع عبارة عن ملف مضغوط بصيغة zip يحتوي على الصور الشخصية المراد رفعها.
- يجب تسمية ملف الصورة الشخصية للمستخدم بنفس رقم الهوية المُعٌرف بالنظام للمستخدم الذي تريد تحديث صورة ملفه الشخصي. مثال: 1234567890.jpg
- رقم الهوية يجب أن يكون مطابق لرقم الهوية المُعَرف للمستخدم في النظام لتحديث صورة الملف الشخصي بنجاح.
البحث في المستخدمين الموجودين من قبل #
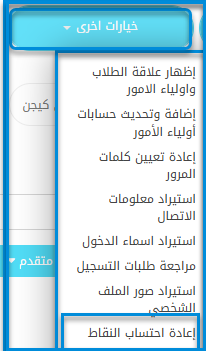
- يُفيد هذا الخيار مدير النظام، حيث يُمكنه البحث عن حسابٍ ما ليرى ما إذا كان هذا الحساب موجود بالفعل أم لا لجميع مستخدمي LMS. يتطلب محرك البحث رقم الهوية الحكومي.
إعادة حساب الدرجات. #
شارات الطلبة: #
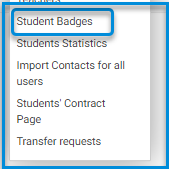
- انقر على زر شارات الطلبة: .
- من خلال شاشة شارات الطالب، يمكنك طباعة الشارات الموجودة للطالب أو تصميم شارة جديدة.
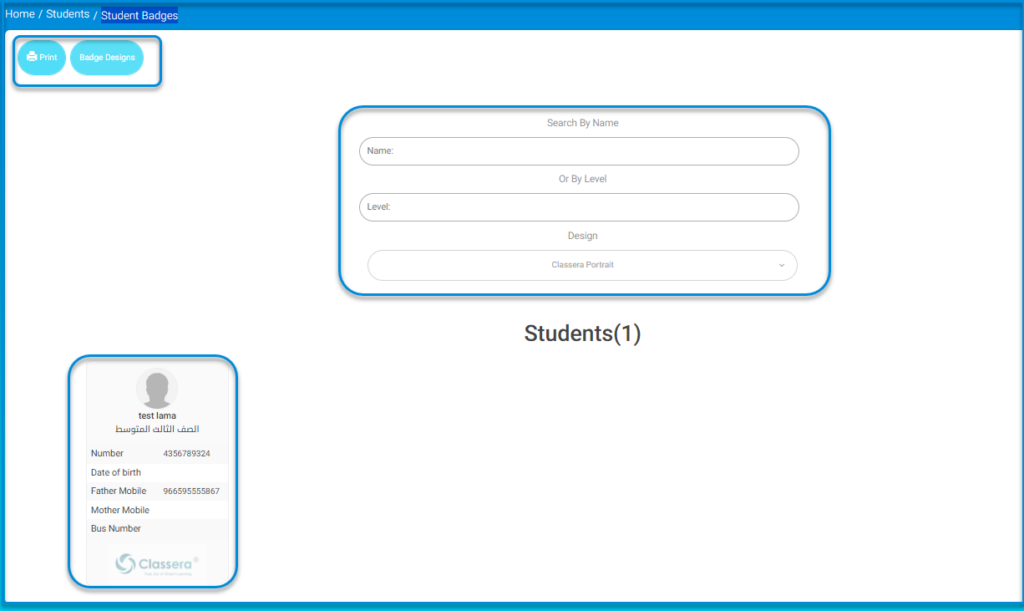
- أدخل بيانات الطالب في محركات البحث ثم انقر على زر الطباعة.
- انقر على زر تصميم الشارات.
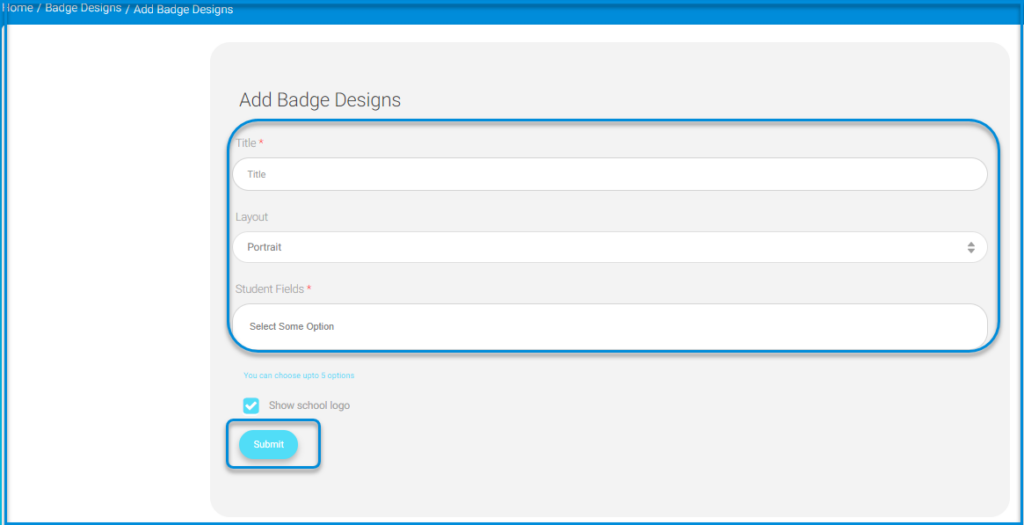
- انقر الزر إضافة.
- أضف تصميم الشارة.
- أدخل العنوان الملائم للشارة.
- من القائمة المنسدلة، اختر التصميم: عمودي أو أفقي.
- انقر أسفل الحقول لعرضها في حقول الشارات.
- انقر الزر عرض شعار المدرسة.
- بعد الانتهاء، انقر على زر الإرسال لإكمال عملية تصميم شارات امتحان الطلاب.
العقود #
كل طالب في المدرسة يجب أن يكون له عقد خاص به يحتوي على كل بياناته وتفاصيل تسجيله في المدرسة. لذلك يوفر كلاسيرا لمديري النظام خيار إضافة تلك العقود على المنصة.
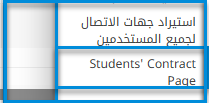
لإضافة العقود دفعة واحدة: #
- انقر تبويب المستخدمين من القائمة الرئيسية
- انقر زر الطلاب.
- من زر خيارات أخرى المنسدل، انقر زر صفحة عقود الطلاب.
- انقر زر رفع العقود.
- انقر زر اختيار ملف.
- اختر الملف من على جهازك.
- انقر تسليم.
- سيظهر لك رسالة تشير إلى رفع العقود بنجاح.
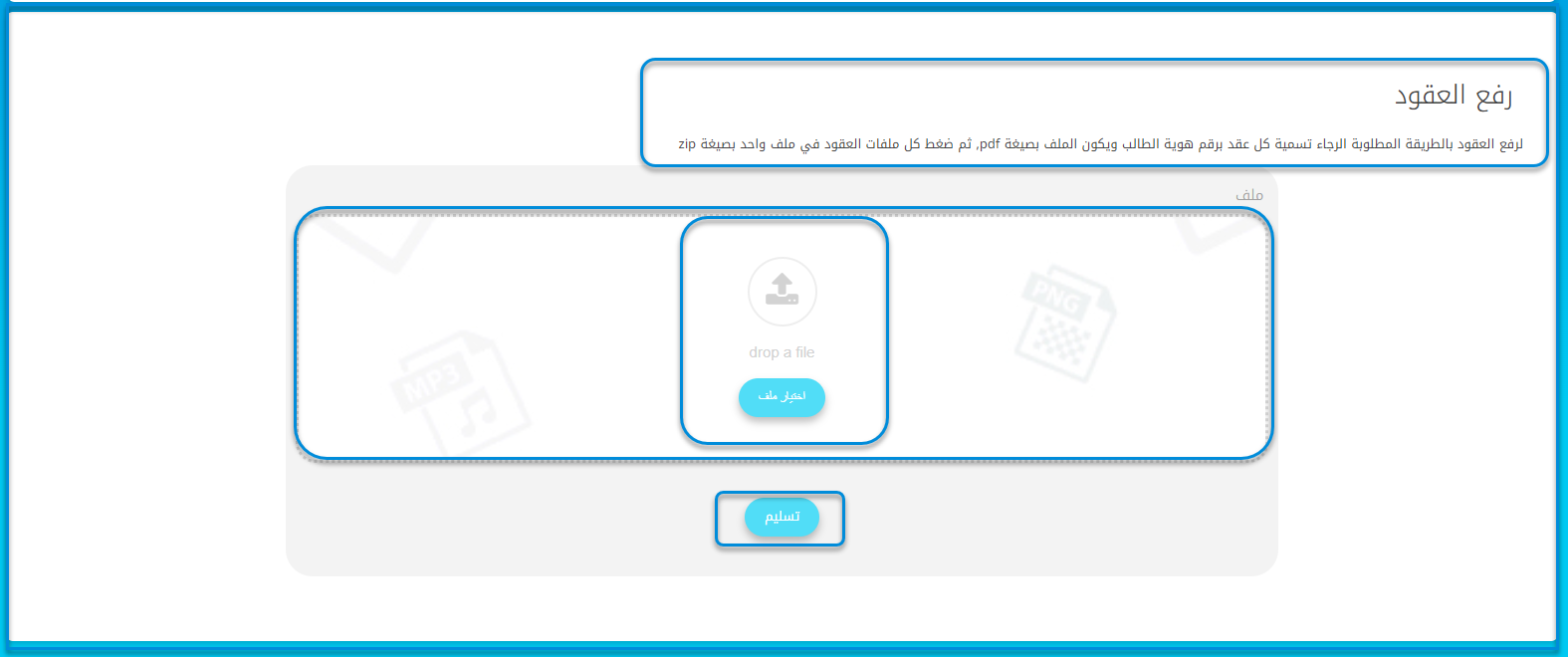
ملاحظة لتحميل العقود دفعة واحدة بشكل صحيح، تحتاج إلى تسمية كل عقد برقم الطالب مع الامتداد PDF، ثم ضغطها في ملف zip واحد
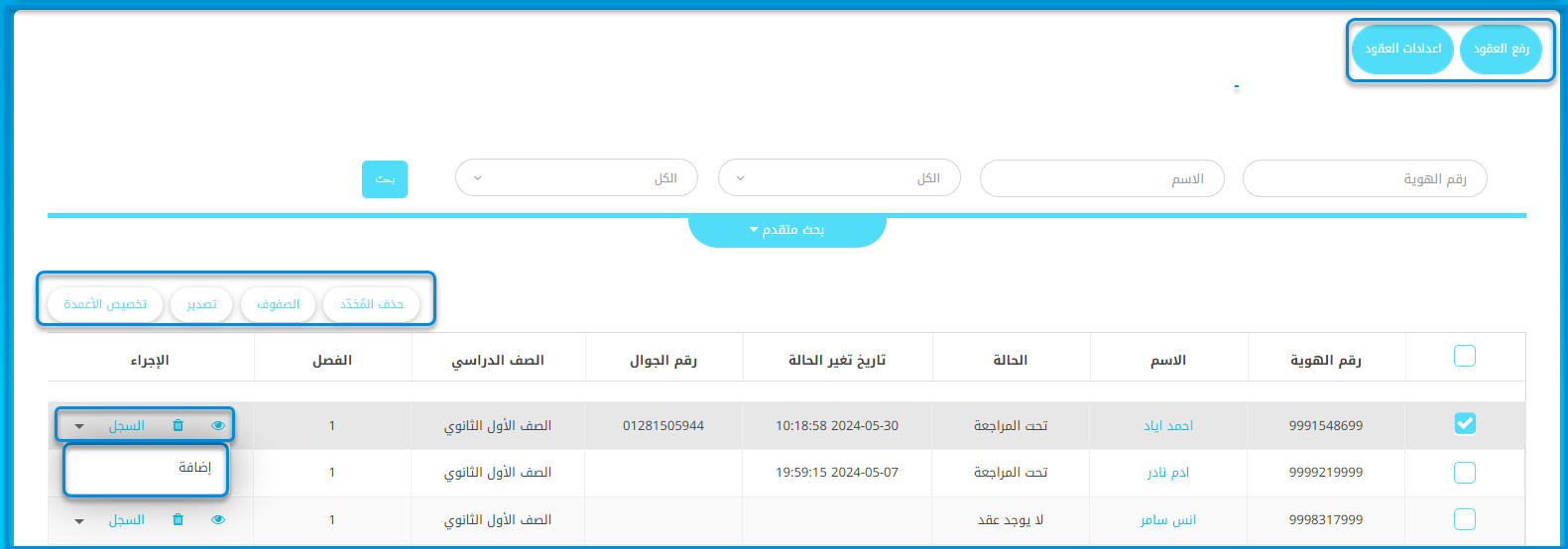
إضافة العقود منفردين واحدًا تلو الآخر: #
- انقر تبويب المستخدمين من القائمة الرئيسية
- انقر الزر الطلاب.
- من زر خيارات أخرى المنسدل، انقر زر صفحة عقود الطلاب.
- تظهر قائمة تحتوي على جميع طلاب المدارس.
- انقر على السهم في عمود الإجراء بجانب الطالب المطلوب.
- انقر زر إضافة.
- انقر زر اختيار ملف.
- اختر الملف من على جهازك.
- انقر تسليم..
- A سيظهر لك رسالة تشير إلى رفع العقد بنجاح.
- يمكنك عرض أو حذف العقد في عمود الإجراء.
- يمكنك الوصول إلى أي عقد قيد المراجعة لعرض تفاصيله بالنقر على زر السجل في عمود الإجراء بجانب الطالب الذي تظهر حالة عقده على أنه قيد المراجعة.




