المحتويات
سترشدك الخطوات التالية للتفاعل مع شاشة الأندية الصيفية، وإدارة الأنشطة، وعرضها.
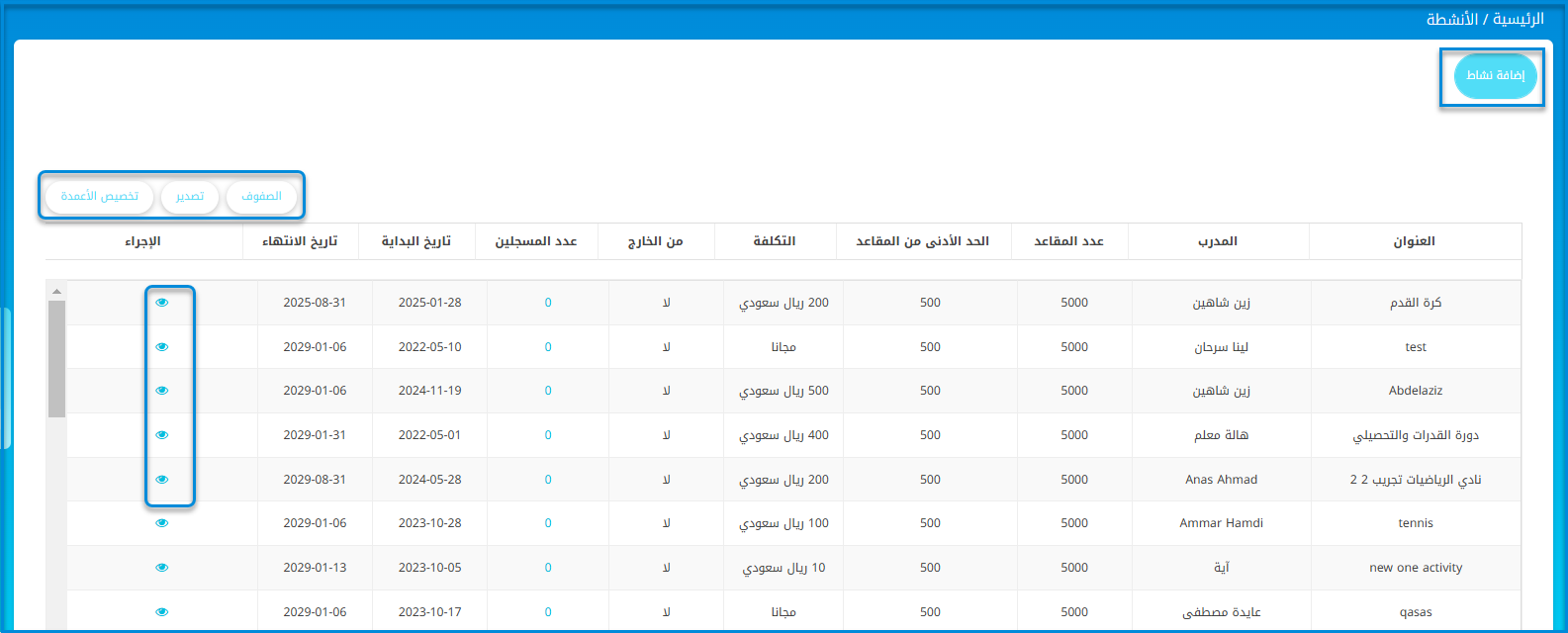
- انقر زر "إضافة نشاط" لإنشاء وإضافة نشاط جديد إلى القائمة.
- قم بتعديل عدد الصفوف المعروضة عن طريق النقر على الصفوف.
- انقر زر "تصدير" لتصدير بيانات قائمة الأنشطة.
- استخدم زر "تخصيص الأعمدة" لضبط الأعمدة التي يتم عرضها في الجدول.
- يعرض الجدول أعمدة مختلفة مثل العنوان، والمدرب، وعدد الأماكن المتاحة، والحد الأدنى من الأماكن المتاحة، والرسوم، والرقم المسجل، وتاريخ البدء، وتاريخ الانتهاء.
- يُمكنك عرض الأنشطة، أو إداراتها بنقر أيقونة العين أسفل عمود "الإجراء".
- استخدم ترقيم الصفحات الموجود بالأسفل للتنقل بين الصفحات المختلفة للأنشطة.
إضافة نشاط #
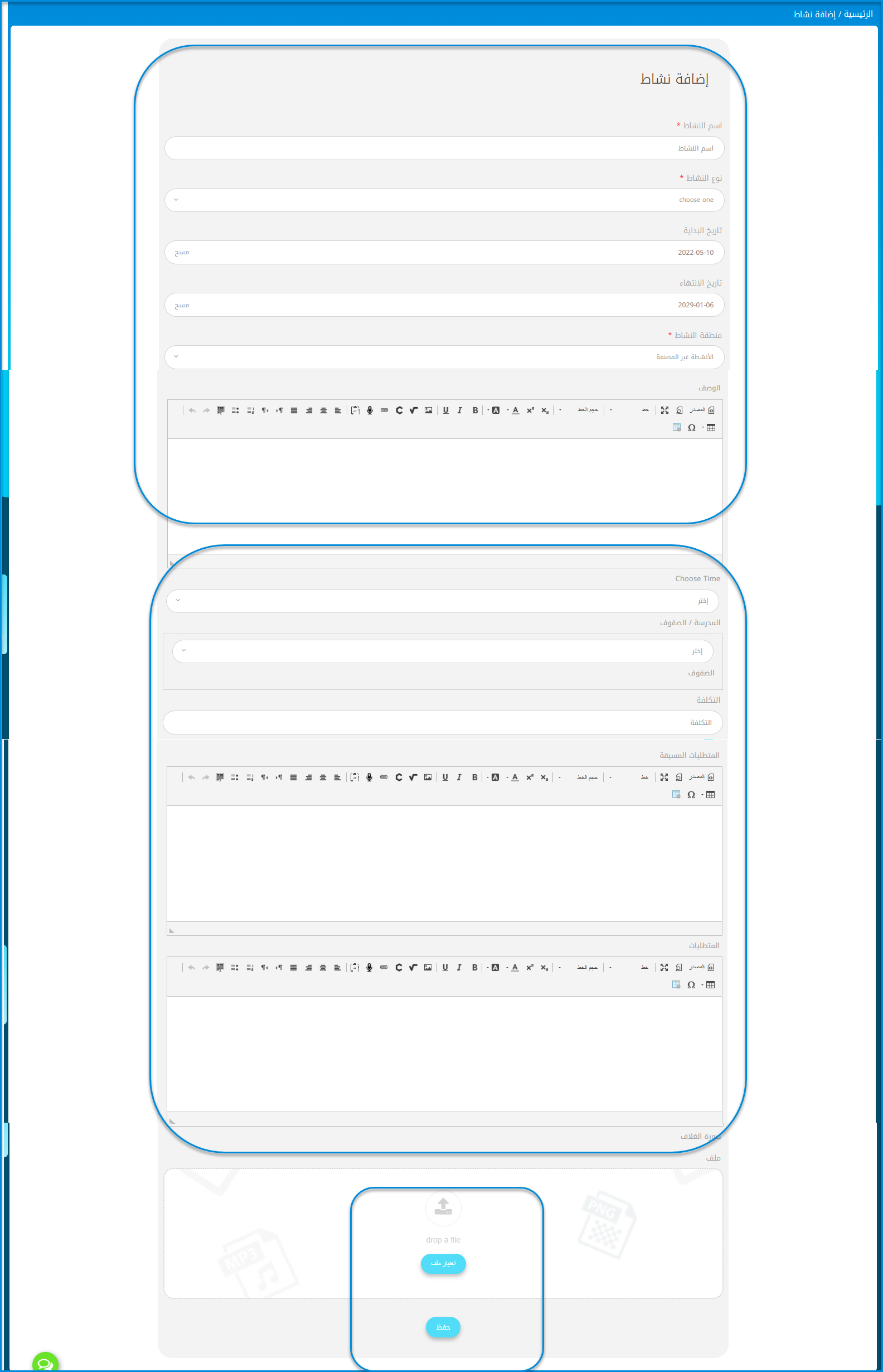
سترشدك الخطوات التالية خلال عملية إضافة نشاط جديد، بما في ذلك ملء التفاصيل الضرورية، وإرفاق الملفات ذات الصلة.
- أدخل اسم النشاط في الحقل المقابل.
- حدد نوع النشاط من قائمة "نوع النشاط" المنسدلة.
- اختر المدرب المسؤول عن النشاط من قائمة "المدرب" المنسدلة.
- حدد تاريخ بدء النشاط باستخدام التقويم، أو انقر "مسح" لإعادة ضبط الحقل.
- حدد تاريخ انتهاء النشاط باستخدام التقويم، أو انقر "مسح" لإعادة ضبط الحقل.
- اختر المنطقة المرتبطة بالنشاط من قائمة "منطقة النشاط" المنسدلة.
- أدخل وصفًا تفصيليًا للنشاط في مربع التحرير.
- اختر وقت النشاط من قائمة "اختر وقت" المنسدلة.
- حدد المدرسة، والصف الدراسي ذوي الصلة من قائمة "المدرسة\الصف الدراسي" المنسدلة.
- حدد رسوم النشاط (إن وجد) في حقل "الرسوم" باستخدام سهمي الأعلى والأسفل يسار الحقل.
- حدد مربع اختيار "البريد الإلكتروني داخل النشاط" إذا كان مراسلة البريد الإلكتروني لازمة لهذا النشاط.
- أدخل أي شروط مسبقة لازمة للمشاركة في النشاط في مربع التحرير.
- أدخل أي متطلبات محددة للنشاط في مربع التحرير.
- قم بتحميل صورة غلاف، أو أي ملفات إضافية بنقر زر "اختر ملف"، أو قم بسحب الملف إلى منطقة المرفقات.
- بمجرد ملء جميع الحقول، انقر زر "حفظ" لإضافة النشاط.




