Table of Contents
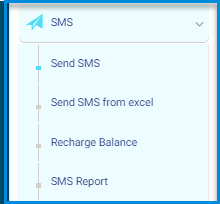
Managers utilize the Send SMS page to send messages to specific users or groups within a school or organization, allowing them to share essential updates, notifications, or reports via SMS.
To open it, select SMS from the main menu and then select Send SMS
Note: Click the SMS Templates button to create a new one explained below.
To send an SMS to a group of users or specific users:
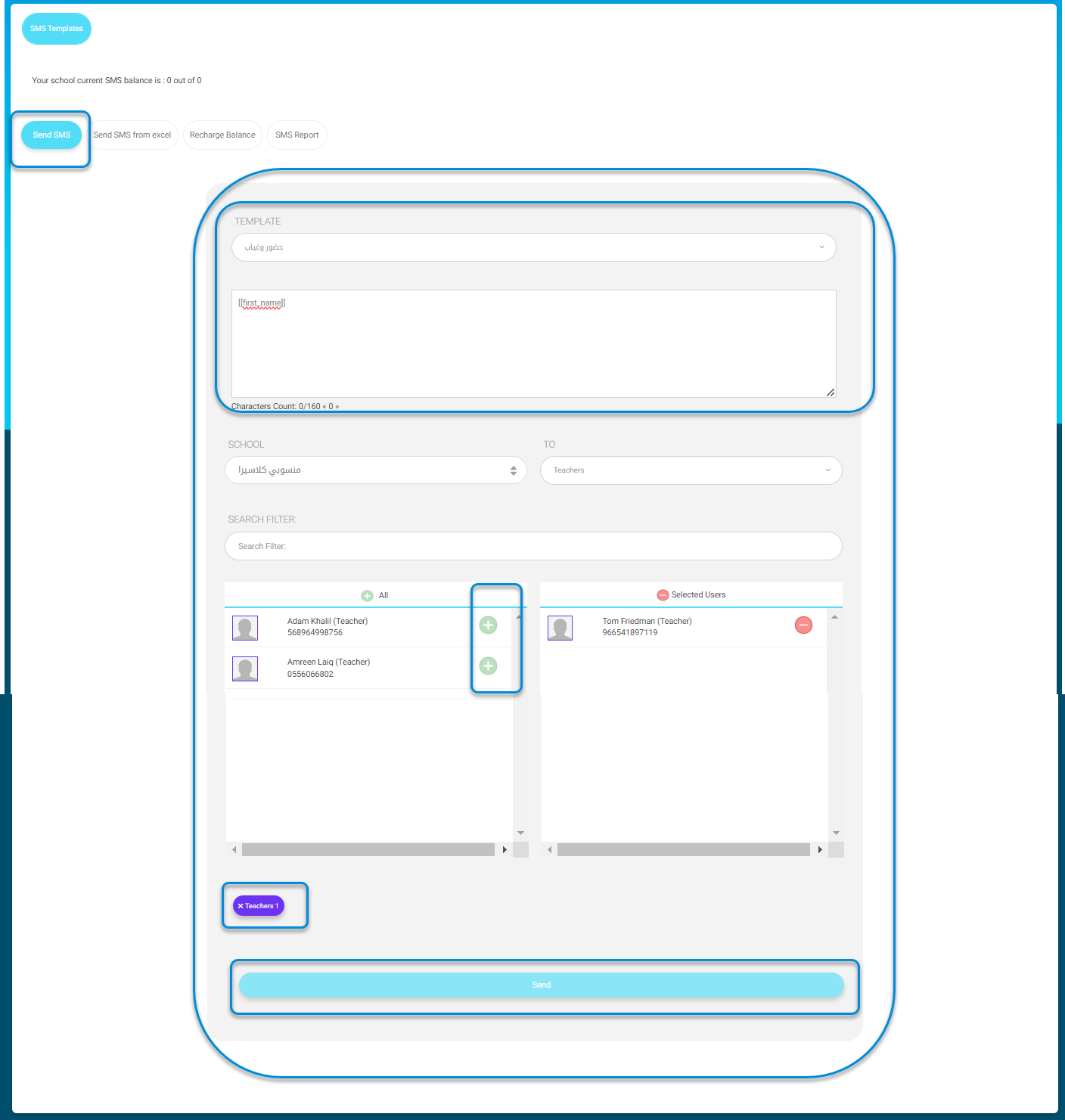
- Check your SMS balance displayed at the top of the screen.
- Select a template from the dropdown to choose a predefined template if required or leave it blank to type your own message.
- Click in the Compose area to start composing your message.
- In the School field, select the relevant school from the dropdown or search by name. (if you are targeting more than one school)
- In the To field, select the group of recipients you want to send the SMS to.
- Use the Search Filter field to limit your search criteria within the selected group. (optional)
- Either choose all recipients or select some of them from the list that appears under the All section using the arrow next to the user name, and then they will be moved to the Selected Users section
- Click the Send button to complete the action.
SMS Templates #
You can create a new template to be used to send SMSs or select from the available ones to edit or delete.
To edit/delete one of the available templates:
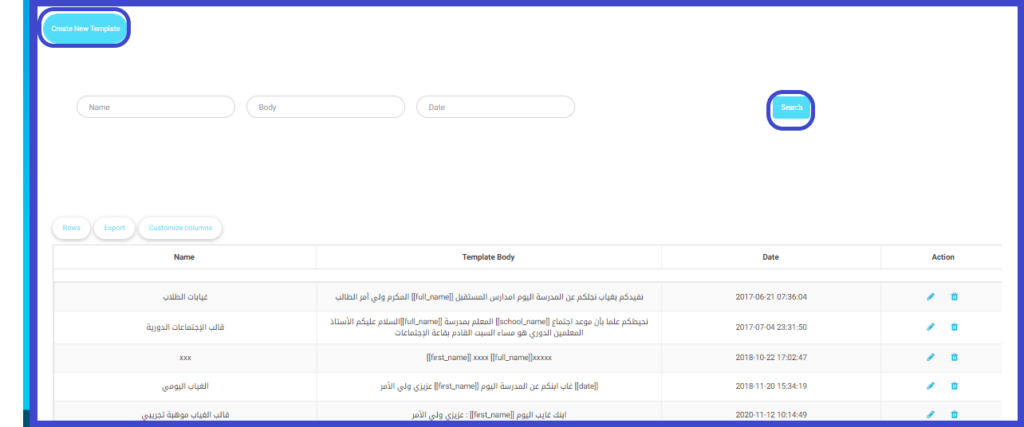
- While still on the Send SMS page, click the SMS Template button.
- The SMS Templates dialog box opens.
- Use the search bar to find existing templates. Enter the template name, body content, or date, and click Search to filter results
- Review the list of templates displayed in the table. Each template includes details such as name, body, and date.
- .To edit a template, click the pencil icon in the Action column for the desired template, make changes, and submit the updated information.
- To delete a template, click the trash can icon in the Action column for the selected template and confirm deletion.
- Use the Export button to download the list of templates. Choose the format and download the file.
- Click Customize columns to select which columns you want to display in the template list for a personalized view.
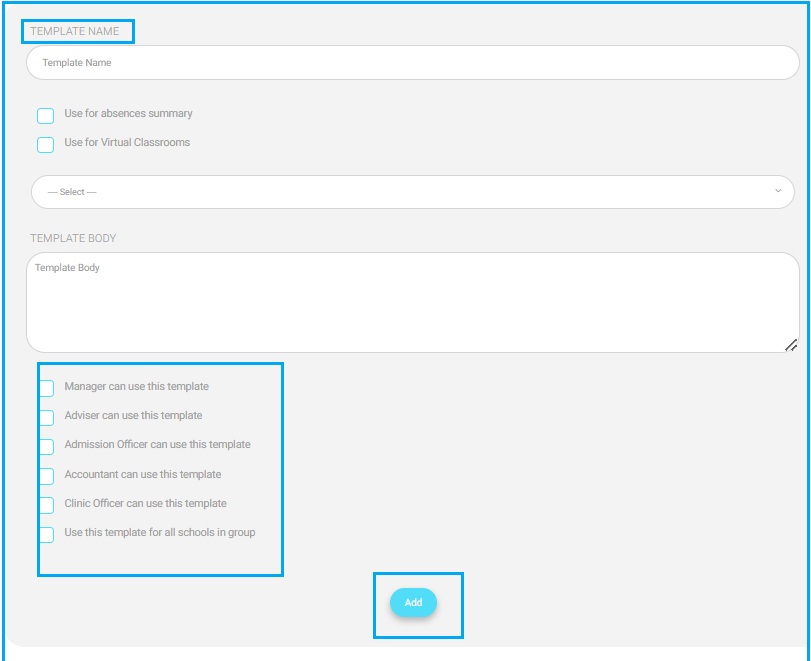
To Create a New Template:
- While still in the SMS Template screen, click the Create New Template button.
- Enter the desired Template Name in the corresponding field.
- Fill in the Template Body area with the content you wish to include in your template.
- Check the boxes for specific uses or restrictions:
- Use for absences summary if the template is related to reporting student absences.
- Use for Virtual Classrooms if the template is intended for online class communications.
- Assign permissions to different roles by checking the appropriate boxes:
- Manager can use this template
- Adviser can use this template
- Admission Officer can use this template
- Accountant can use this template
- Clinic Officer can use this template
- If the template should be available for all schools in the group, check Use this template for all schools in group.
- Click Add to save and implement the new template.




