Table of Contents
You can add virtual meetings and invite users to attend through the adding virtual meetings feature provided by LMS.
To Add a Virtual Meeting: #
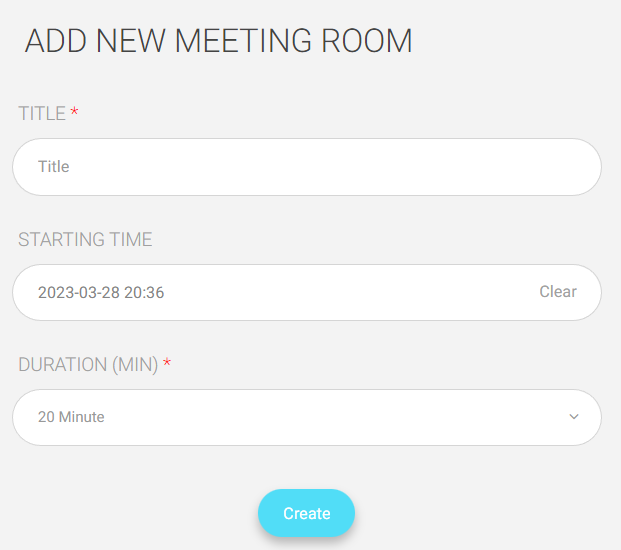
- From the main menu, click the Virtual Classrooms drop-down button, then choose Virtual Meetings.
- Click the Add New Meeting Room button.
- Choose the Microsoft Teams vendor.
- Click Continue.
- Click Create Account to create your own MS Teams account.
- A message indicating that your account has been created successfully will show up.
- Click Show Account Details to show your username and password, then save them somewhere safe for further use
- Click the Login with Microsoft button.
- Add the username and password you saved and click Sign in.
- Update your password for security reasons, then click Sign in.
- Add your title.
- Set the starting time of the meeting.
- Set the duration of the meeting. ( 5 min – 120 min)
- Click Submit to add your virtual meeting.
- After adding your meeting, click the small arrow next to the meeting you just added in the Action column in the table to add users.




