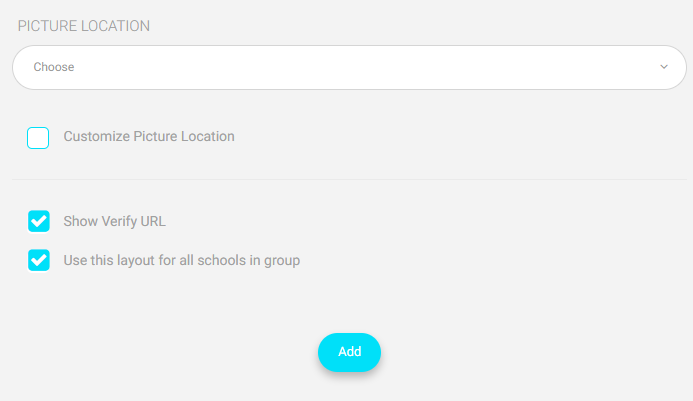Table of Contents
To Create a New Layout: #
- On the Certificates | Letters page, click the Manage Layouts button, then click the Create New Layout button.
- Add a name for your layout.
- Select the layout orientation; landscape or portrait.
- Upload a background image from your computer.
- Choose the color of your text, or simply type the name of the color you want in the corresponding field.
- Choose the color of your body.
- Check the Have Border checkbox if you want to add borders to your layout.
- Choose the border color.
- Specify the QR code location; Top Right, Top Left, Bottom Right, Bottom Left.
- Check the Customize QR Location checkbox if you want to customize a place in your layout for the QR code, then customize it by clicking the up/down arrows, or simply by typing the correct dimensions with your hand.
- Specify the signature location; Top Right, Top Left, Bottom Right, Bottom Left.
- Check the Customize Signature Location checkbox if you want to customize a place in your layout for the signature, then customize it by clicking the up/down arrows, or simply by typing the correct dimensions with your hand.
- Check the Show Verify URL checkbox to show the verification URL.
- Check the Use this layout for all schools in group checkbox to make this layout usable for all schools in your school group.
- Click the Add button to submit the layout.