While you are on the Reports Card screen, opened from Grade Management, you can use the Actions icon to further process the report card.
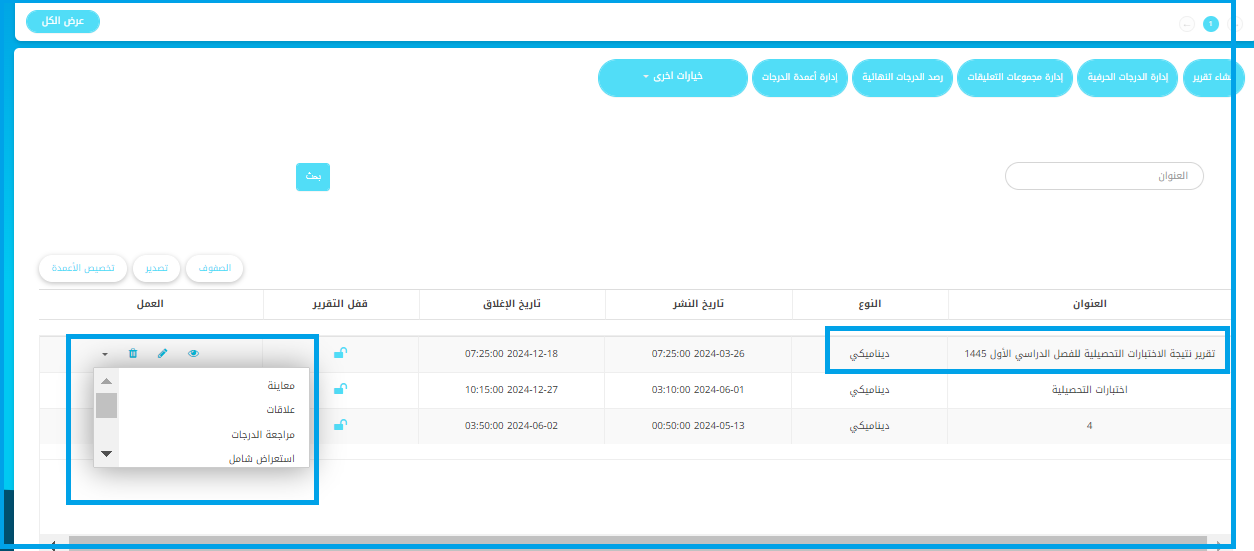
To use the Actions side menu options:
- Click on the Actions dropdown menu for the report from within the reports table.
- Click on the Preview button.
- The system navigates to a screen displaying the created report and its final format.
- Click the Export to Excel button to download the report to an Excel file.
- Return to the report settings after creation from its respective dropdown menu, which includes:
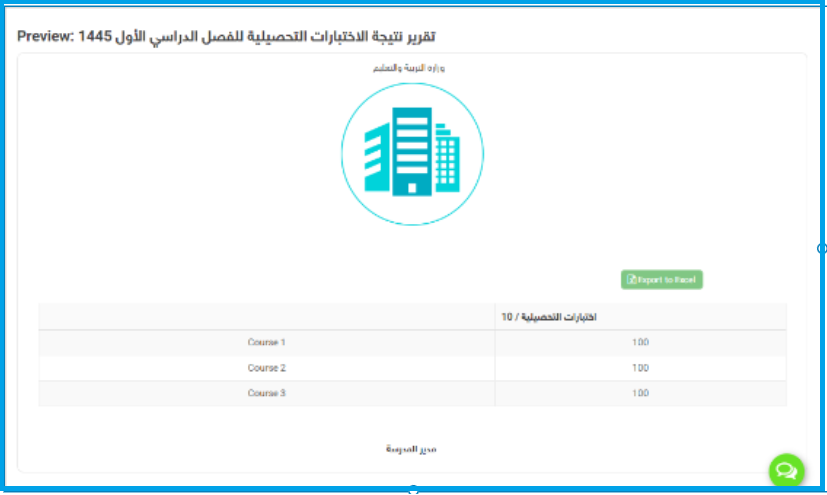
- Preview
- Relations: Displays a map of all types of columns created in the report.
- Direct Transcript Attribute
- Horizontal Calculated Transcript Attribute
- Indirect Transcript Attribute (from another report card)
Note: All columns are linked to the achievement test result report.
- Review Grades: The system navigates to the main screen for reviewing the report, which contains all student reports for the school, and the report can be exported to a PDF file.
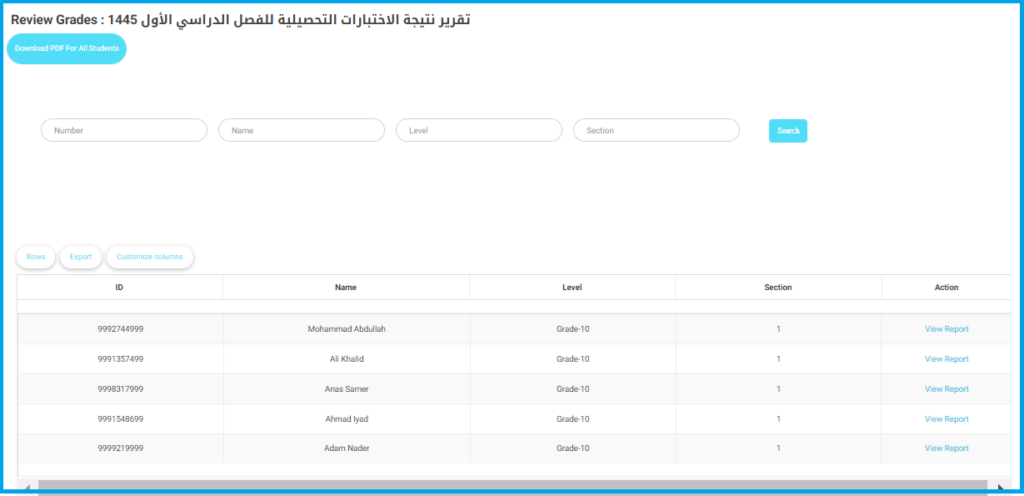
- Displays an advanced search engine for student reports.
- Click the “View Report” button for the student.
- The system navigates to the final form of the student’s report.
- Click the “Details” button to view the report details, which can be exported to an Excel file.
- Click the “Show Hidden Columns” button if available.
- Click the “Download” button to download the report to your device.
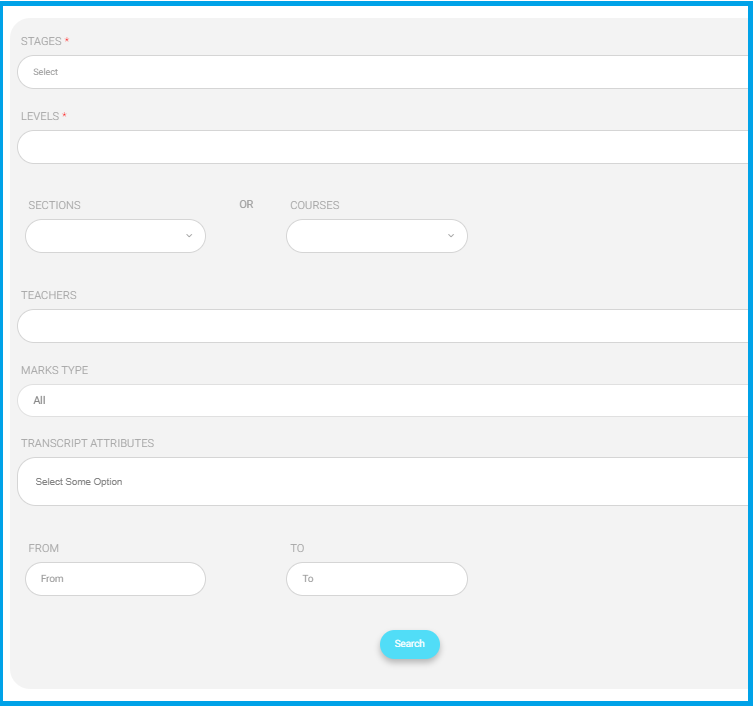
- Comprehensive Overview: Through this, you can review class-by-class details for reviewing the grading process.
- Select the stage from the drop-down menu.
- Select the level.
- Select the section to review the report.
- Click on the “Search” button to view the comprehensive report.
- Students’ failure report.
- Student Ranking.
- Insertions report.
- Click the drop-down menu for the class to select the class.
- Click the drop-down menu for subjects to select the subject.
- Choose a grade disclosure column.
Note: You can search for delinquent teachers individually from the dropdown menus or select all at once.
- Click the “Submit” button to display the report.
- The report can be exported to an Excel file.
- Click the “Report of Teachers Not Fill a Report” button to review and export it to an Excel file.
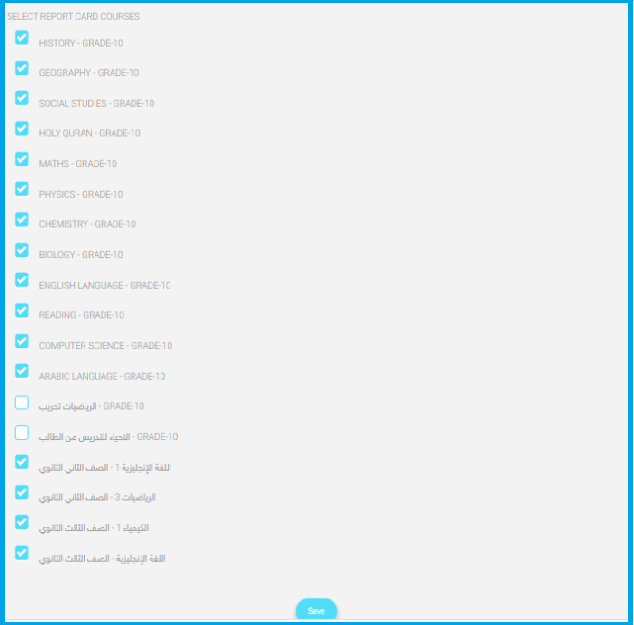
- Column Group.
- Courses: You can customize subjects and display them by clicking the “Select Subject” button, then click Save.
- Excluded Courses: To ensure the excluded subjects for the report, select them and then click Save.
- Export: Extracts all report data.
- Import: Imports all report data.
- Lock student.
- PDF Settings
- Review Settings.
- Detailed Subject Report.
- Copy.
- View Individual Student Grades.
- And more…




