Table of Contents
Exam Settings Options: #
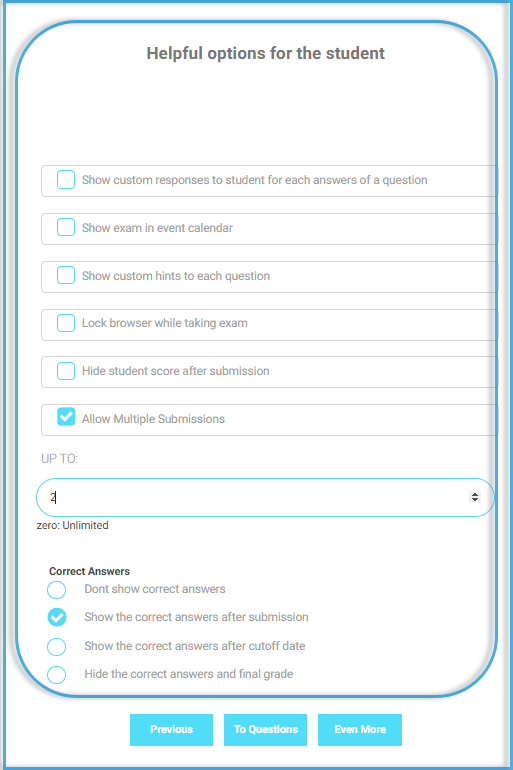
- Show Custom responses to students for each answer to a question: This option allows you to type 2 responses for each question (one for the correct answer and the other for the wrong answer). After answering accordingly, the system responds in voice (reading your text) to students.
- Enable Face Verification During Exam: This requires students to have their faces added to the system and have their webcams enabled.
- Enable Live Face Monitoring During Exam: You will be able to access students’ webcams and the exam activity while they are taking it.
- Enable Live Screen Monitoring During Exam: You will be able to access students’ screens and the exam activity while they are taking it. Students must have the latest versions of their browsers (Chrome is recommended), then they must solve the exam in full-screen mode.
- Show questions mark during the exam
- Show exam in event calendar
- Show Custom hints to each question: It allows adding helping hints to each question.
- Lock browser: It prevents students from opening any other tabs or applications while answering. It’s limited to Windows 10 only.
- Hide student score after submission
- Allow Multiple Submissions: It allows students to retake and submit the exam multiple times. The teacher can decide how many times are available (0 means unlimited).
Note: The last submission mark will overwrite the previous marks.
- Correct answer options: It allows you to decide whether to share model answers, or not, and if yes, when would you like to share them? The third option (recommended) ensures that the students can’t share answers during exam time.
Even More Options: #
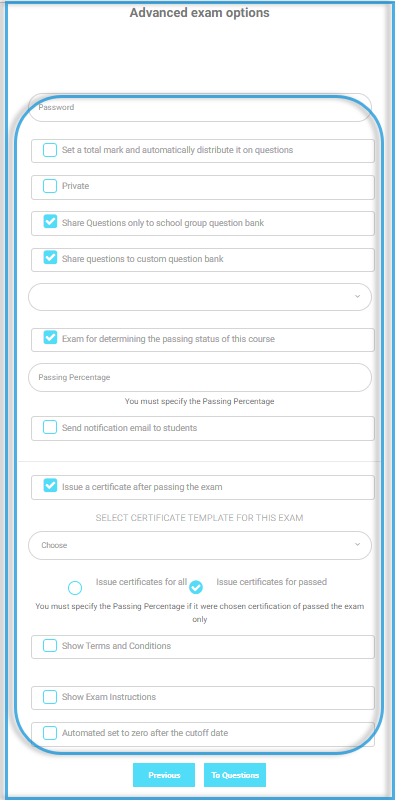
- Password: Only students with the correct password can take the exam.
- Set a total mark and automatically distribute it on questions: You will not insert a mark to each question later.
- Private: If you do not wish to share the questions in any public question bank.
- Share Questions only to school group question bank
Note: School question banks could be created by the system admin and assigned to you.
- Share questions to custom question bank: If the custom QB exists, you can choose the custom bank you are required to add to.
Note: Custom Question Banks should be created by school admins and shared with you.
- Exam for determining the passing status of this course: If it’s selected you need to insert the passing percentage. The system will consider any student who gets above this percentage to have passed this course.
- Send notification email to students: This sends an internal email to the students notifying them of this exam.
- Note: This is an additional notification as the students receive an exam notification.
- Issue a certificate after passing the exam: The system can issue a certificate automatically to all attended or passed students. Select the certificate template and decide to whom you need to issue it.
Note: School admins are responsible for creating and sharing the certificate templates.
- Show Terms and Conditions: If you select this option, you must upload a file containing the terms and conditions.
- Show Exam Instructions: If you select this option, you must upload a file containing the exam’s instructions.




