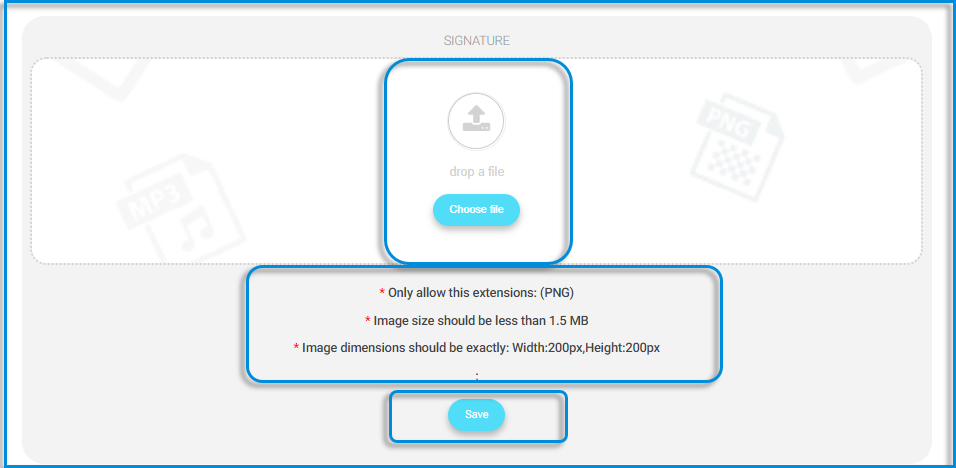Table of Contents
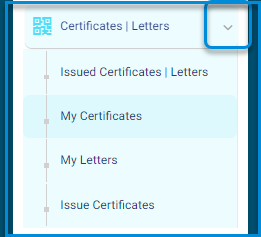
To use this screen effectively, do as follows:
- Click My Certificates, My Letters, or My Signature to navigate between different sections.
- Use the Number, Recipient Name, and Title fields to enter search criteria.
- Select options from the dropdown menus as needed.
- Click the Search button to view filtered results.If advanced filtering is required, click Advanced Search and input additional parameters.
- To perform bulk actions, select items using the checkboxes and click Delete Selected or Download Selected for the desired operation.U
- Use the Rows button to adjust the number of entries displayed on the page.
- Click Export to download the data or Customize Columns to modify the visible table fields.
- Navigate to the Action column for individual item options, such as signing or editing certificates.
To Browse Certificates | Letters: #
Certificates | Letters Page Options: #
- You can view your certificates.
- You can view your letters.
- You can add your signature.
- You can sign a bulk of certificates.
- You can use the search bar to search for a specific certificate/Letter.
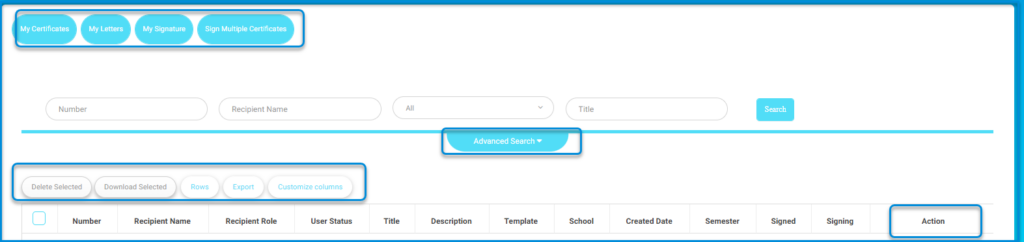
uploading image #
There are certain requirements to be able to upload an image to be used with the certificates.
- Only allow this extension: (PNG)
- Image size should be less than 1.5 MB
- Image dimensions should be exactly: Width:200px, Height:200px