Table of Contents
This screen is designed for managing forms, allowing users to create, edit, copy, delete, view, and publish forms. The publishing screen enables users to configure form settings, select sessions, and assign the form to specific students before saving.

New Form #
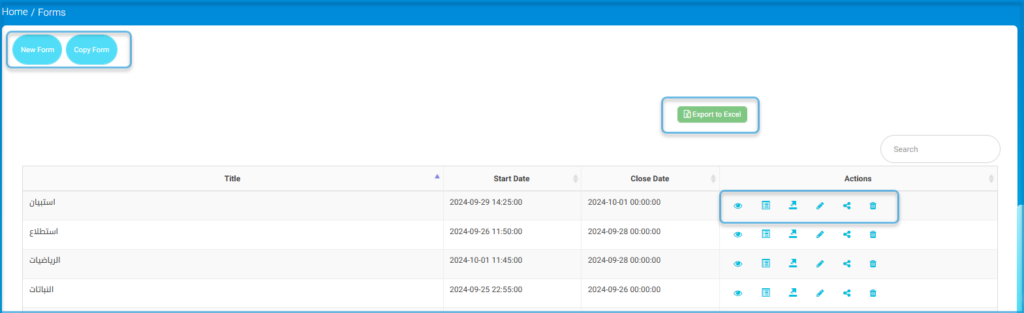
Publish Form #
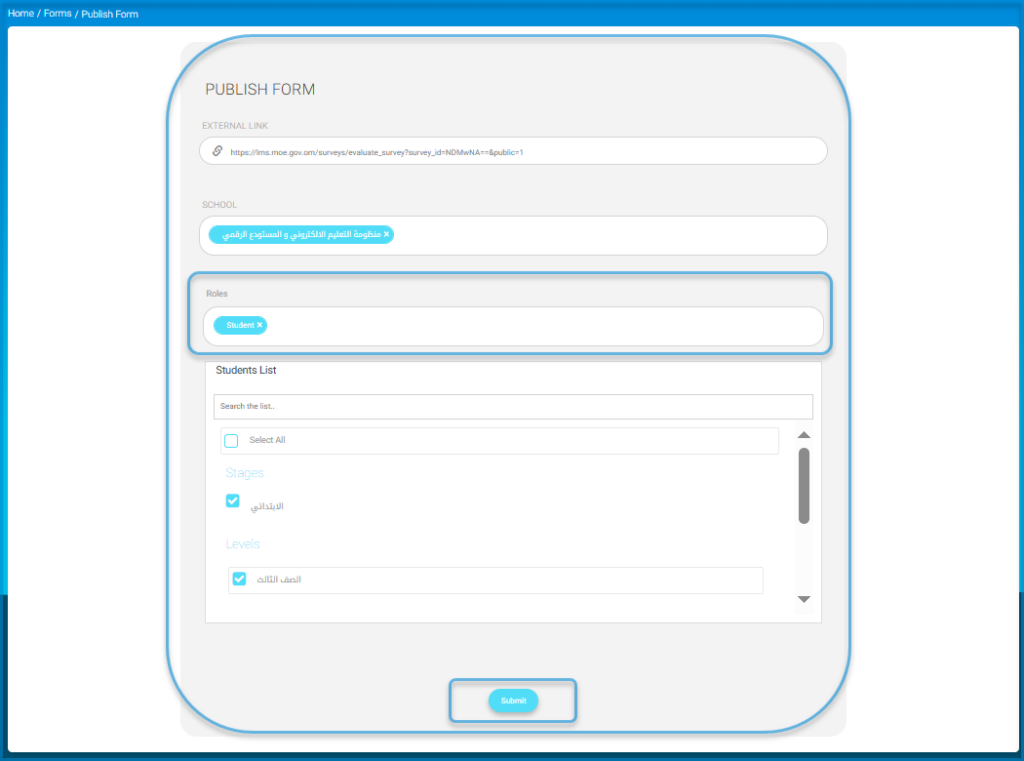
To create a new form:
- Click on the Create New button.
- View the list of forms in the table displayed under the Forms section.
- Use the search bar to find specific forms by their title or keywords.
- To manage a specific form, locate it in the table and use the Actions column:
- Click on the Edit icon to modify the form details.
- Click on the Copy icon to duplicate the form.
- Click on the Delete icon to remove the form.
- Click on the View icon to preview the form.
- Click on the Publish icon to open the publishing screen.
In the publishing screen:
- Enter the external URL if required.
- Use the Session dropdown to select the relevant session for the form.
- Click on the Add Students button to choose which students will receive the form.
- Use the Students List section to select specific students by checking their names or using the Select All option to include all students.
- Once all required fields are filled, click the Save button to publish the form and save the changes.




