- System Settings-Central Exams
- System Settings: User's Permissions Settings
- System Settings: Manage Privileges and Permissions
- Allow Unit Planning for IB
- Tracking Tags
- Integration with Education Partners Settings
- Allow Payment
- Payment Gateway Settings (Optional)
- Add Partners Products Data
- Register Veative School
- Restrict Login Message
- Enable Education Partners Settings
- Email & Mobile Number Popup
- AI settings
System Settings–Central Exams #
Main Menu >> Settings >> System Settings >>Central Exams

- Toggle the switch labeled Show Central exams to teachers and students to enable or disable the visibility of central exams for teachers and students. Setting the toggle to ON will make the exams visible, while setting it to OFF will hide them.
- Confirm your changes using the provided save functionality or navigation controls, if applicable.
System Settings: User’s Permissions Settings #
Main Menu >> Settings >> System Settings >> Users Permissions Settings
One of the system administrator’s most important tasks is assigning a responsible person or supervisor for the examination and granting the necessary permissions. This screen allows administrators to manage permissions for students and parents, preventing them from updating specific personal information through toggles.
To use this screen effectively, follow these steps:
- Toggle the switches under the Students and Parent columns to allow or restrict users from changing specific information. Each field corresponds to a particular category of data, such as Password, Login Name, Profile Picture, Phone Number, Email, and Address.
- Switching a toggle to ON enables users to modify the corresponding information, while setting it to OFF restricts changes.
- Scroll horizontally if needed to view additional fields or categories.
System Settings: Manage Privileges and Permissions #
Main Menu >> Settings >> System Settings >> Manage Priviages and Permissions
This screen allows users to assign roles, such as Exam Supervisor, to specific schools or categories by selecting them from the list and saving the configuration.
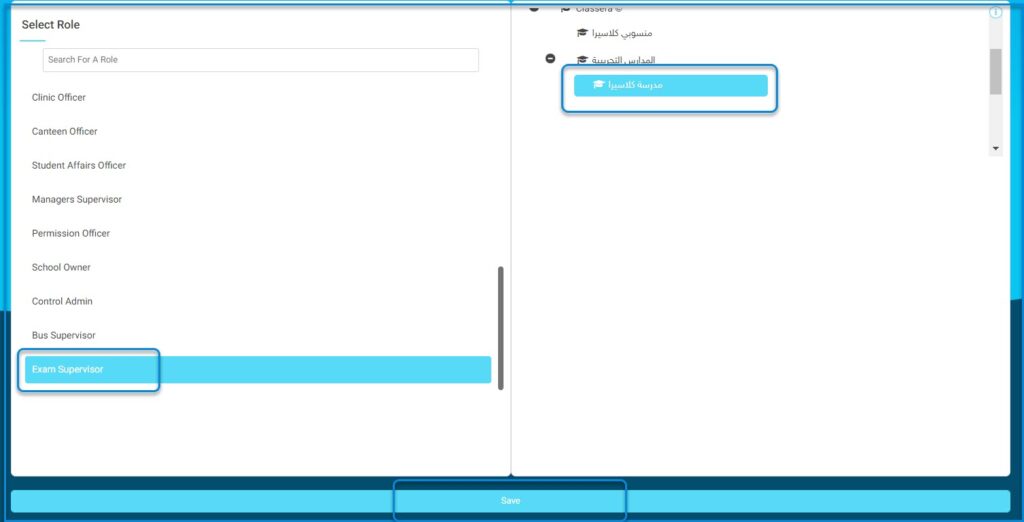
To use this screen effectively, follow these steps:
- On the initial screen, toggle the Manage Privileges and Permissions switch to ON to activate privilege and permission management. Once activated, click the Manage Privileges and Permissions button to proceed to the dashboard.
- In the Manage Privileges Dashboard, you will see options to select schools, roles, and functions. Start by choosing a school from the Select Schools section by either using the search bar or scrolling through the list. Selecting a school will display its associated roles and functions.
- After selecting a school, move to the Select Role section to choose a specific role, such as Teacher, Student, or Accountant. Selecting a role will filter the functions and privileges specific to that role.
- In the Main Functions List, choose a function such as Assessments, Assignments, or Behaviors. Selecting a function will display the associated permissions in the Functions List panel on the far right.
- In the Functions List, enable or disable specific permissions by checking or unchecking the boxes under Functions Allowed, such as Survey Evaluatees, Edit Evaluation, or Result.
- To apply the changes, click the Save button at the bottom of the screen.
Allow Unit Planning for IB #
Main Menu >> Settings >> System Settings >> Allow Unit Planning for IB
This setting screen allows administrators to enable or disable unit planning for IB programs. When enabled, it provides an additional field for entering the IB code to finalize the configuration.

To use this screen effectively, follow these steps:
- Toggle the Allow Unit Planning for IB switch to enable or disable unit planning for International Baccalaureate (IB).
- When the toggle is set to OFF, the option to allow unit planning for IB is disabled, and no additional fields are displayed.
- When the toggle is switched to ON, the feature is enabled, and an additional field labeled IB Code appears. Enter the appropriate IB code in the provided field to complete the setup.
- Ensure to save your changes using the provided Save button if applicable.
Tracking Tags #
Main Menu >> Settings >> System Settings >> Tracking Tags
This screen provides administrators with the option to enable or disable the ability for students to link tracking tags through a toggle switch.

To use this screen effectively, follow these steps:
- Toggle the Allow Students to Link Tracking Tags switch to enable or disable the functionality. When the toggle is set to OFF, students are not permitted to link tracking tags. Switching it to ON activates the feature, allowing students to link tracking tags.
- Ensure to save your changes using the save functionality if applicable
Main Menu >> Settings >> System Settings >> Summer Period
This screen enables administrators to activate or deactivate the summer period settings through a simple toggle switch, providing flexibility in configuring seasonal settings.

To use this screen effectively, follow these steps:
- Toggle the Summer Period switch to enable or disable the summer period settings. If the toggle is set to ON, the summer period functionality will be activated, allowing any related configurations to take effect. If the toggle is set to OFF, the summer period settings will be deactivated, and the associated features will not apply.
- Ensure that any changes made are saved by clicking the save functionality if available.
Integration with Education Partners Settings #
Main Menu >> Settings >> System Settings >> Integration with Education Partners
This screen allows administrators to manage the synchronization of student data with education partners by enabling or disabling the feature through a toggle switch.

To use this screen effectively, follow these steps:
- Toggle the Sync Students Data for Integration with Education Partners switch to enable or disable the synchronization of student data. When the toggle is set to ON, the system will sync student data with education partners, facilitating integration. If the toggle is set to OFF, this synchronization will be disabled, and no data will be shared with education partners.
- Ensure any changes made are saved by clicking the save functionality if available.
Allow Payment #
Main Menu >> Settings >> System Settings >> Allow Payment
This screen allows administrators to enable or disable the payment functionality for students and configure specific permissions. By enabling the Allow Payment toggle, administrators grant students access to payment features, such as viewing or interacting with financial data.
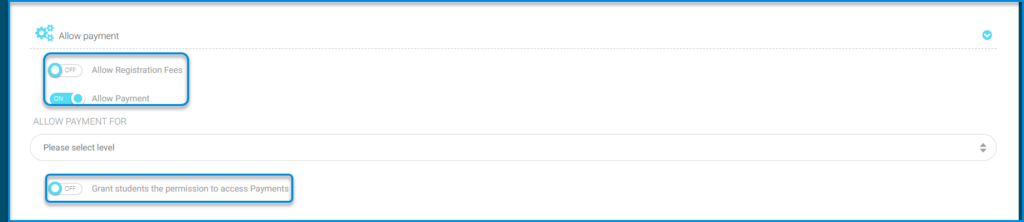
To use this screen effectively, follow these steps:
- When the Allow Payment toggle is switched to ON, a confirmation message will appear stating “Grant students the permission to access Payments.” The message explains that enabling this feature consents to sharing financial data with students. To proceed, click Confirm, or click Deny to cancel.
- To further customize the functionality, use the School group dropdown to specify which group of schools the payment feature applies to.
- If the Allow Payment toggle is turned OFF, students will no longer have access to payment-related features, and no confirmation dialog will appear.
- Once the settings are configured as required, click the Save button to apply the changes.
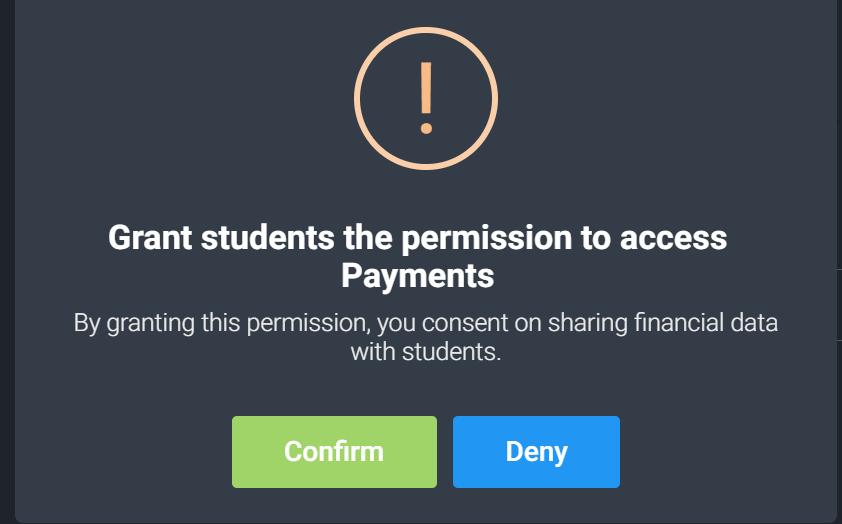
Payment Gateway Settings (Optional) #
Main Menu >> Settings >> System Settings >>
This screen is used to configure the Payment Gateway Settings, which is an optional feature that integrates with Moyasar for payment processing. To set up this feature, you need to input the Moyasar API Publishable Key in the designated field.

To use this screen effectively:
- If the payment functionality is enabled for students, a confirmation message may appear, reminding you of the implications of sharing financial data with students. Upon enabling this feature, students will have access to payment functionalities as configured by the administrator.
- After entering the required key and making any necessary adjustments, click the Save button to apply the changes. Disabling the payment functionality will restrict students from accessing payment-related features.
Add Partners Products Data #
Main Menu >> Settings >> System Settings >> Add Partners Products Data
This screen is used to manage and add data related to partner products. Clicking the Add Partners Products Data button will open a form or interface where you can input details about partner products. Once the data is added, the system may process and integrate it into the platform’s partner product database.

Register Veative School #
Main Menu >> Settings >> System Settings >> Register Veative School
This screen allows you to register a Veative School by entering the required details and submitting them for processing.

To register a school effectively:
- Click the Register Veative School button. This will open a dialog box where you can input school details.
- Fill in the School Name, Country PIN, Admin First Name, Admin Last Name, Admin Email, School Address, School Phone Number, and select the Curriculum Type from the dropdown menu.
- After entering all the required information, click the Submit button to complete the registration process. The information will be saved, and the registration process will proceed.
- Ensure that all mandatory fields are filled out to avoid errors during submission. The screen dynamically adjusts based on the curriculum selection to allow tailored registration.
Restrict Login Message #
Main Menu >> Settings >> System Settings >> Restrict Login Message
This screen allows you to edit the Restrict Login Message for a school in both primary and secondary languages.

To use this screen effectively:
- Click the Edit Restrict Login Message button to open the edit dialog box.
- In the dialog box, you can enter the message to be displayed when login is restricted. Use the Primary Language Restrict Message field for the primary language message and the Secondary Language Restrict Message field for the secondary language message.
- After entering the messages, click the Save button to apply the changes or the Close button to cancel.
- Changes made here will take effect immediately for the selected school, ensuring the login restriction message is updated accordingly.
Enable Education Partners Settings #
Main Menu >> Settings >> System Settings >> Enable Education Partners Settings
This screen allows managing the Enable Education Partners Settings for ERP partnerships. Each row corresponds to a specific ERP partner.

To use this screen effectively, follow these steps:
- To enable or disable an ERP partner, toggle the Enable switch. Turning it ON activates the partner’s features, while turning it OFF disables them.
- To set an expiry date for a partner, click the Expiry Date field and input the desired date. Use the Clear button to remove an existing expiry date.
- After making changes, ensure all settings are saved by confirming or applying updates. Enabled partners with expiry dates will have their services available until the specified date.
Email & Mobile Number Popup #
Main Menu >> Settings >> System Settings >> Email & Mobile Number Popup
This screen manages the Email & Mobile Number Popup settings.
Toggle the first option to ON to display an email and mobile number confirmation popup to users after they log in. Toggle it OFF to disable the popup.
To use this screen effectively, follow these steps:
- Toggle the second option to ON to allow users to skip the email and mobile number confirmation popup.
- If set to OFF, users will be required to complete the confirmation process.
- Make sure to save any changes after adjusting the settings. When both options are OFF, the confirmation popup is disabled, and users cannot skip the process if the first option is later enabled.

AI settings #
Main Menu >> Settings >> System Settings >>
This screen allows you to configure AI settings, including enabling and customizing the sharing of data with the X.Sera AI service for various categories like Books, Announcements, and Course Content.
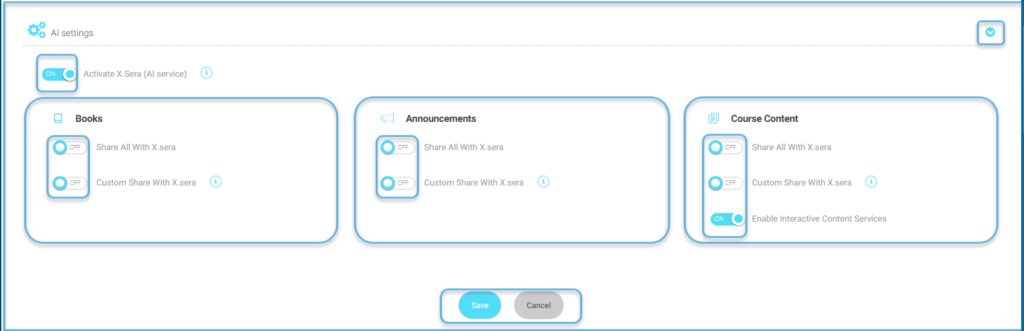
To use this screen effectively, follow these steps:
- To activate the AI service, toggle the Activate X.Sera (AI service) button to the ON position. This enables the AI features on the platform.
- For Books, toggle Share All With X.Sera to ON to share all book data with the AI service. Alternatively, toggle Custom Share With X.Sera to ON to customize the book data being shared. A confirmation dialog may appear to confirm your selection.
- For Announcements, toggle Share All With X.Sera to ON to share all announcements with the AI service. You can also select Custom Share With X.Sera to specify which announcements are shared. The settings can be customized further by clicking additional configuration options, if available.
- For Course Content, toggle Share All With X.Sera to ON to share all course-related data with the AI service. To enable specific features like interactive content services, toggle Enable Interactive Content Services to ON.
- Custom settings can also be activated by toggling Custom Share With X.Sera.
- Changes from the OFF mode mean no data is shared with the AI service, while switching to ON initiates sharing based on the toggled options.
- Click the Save button to apply all selected settings. Ensure you verify the toggles to confirm which data is shared or restricted.




