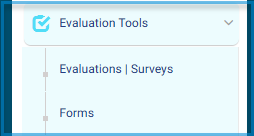
Click Evaluation Tools>>Evaluations| Surveys from the main menu to open the Evaluations| Surveys screen.
Evaluations #
This screen displays evaluation reports with visualized data, allowing users to select a survey, submit it, and view detailed metrics through bar charts for analysis. It helps you to manage and evaluate class visits efficiently.
To use the Evaluations screen effectively, follow these instructions:
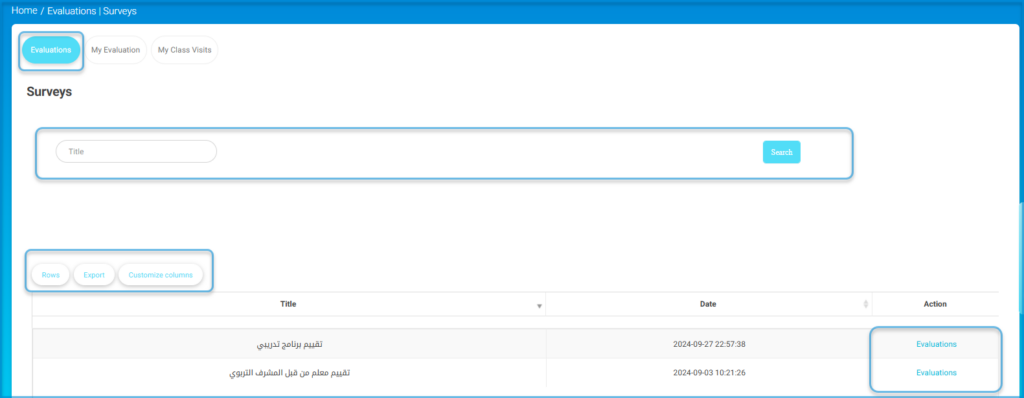
- On the Surveys page, enter a title in the search field if you want to filter surveys, and click the Search button to find the desired survey.
- To view a survey’s evaluation details, locate the survey in the table, and click the Evaluations button in the Action column.
- On the next screen, you can view the list of individuals or items available for evaluation.
- f you want to export the data to Excel, click the Export to Excel button at the top of the page.
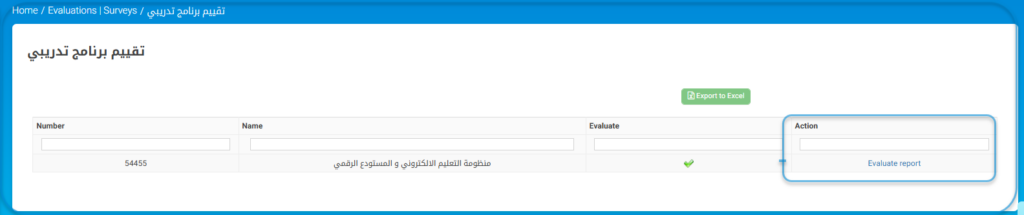
5. To evaluate a specific item, find it in the list and click the Evaluate Report button under the Actions column.
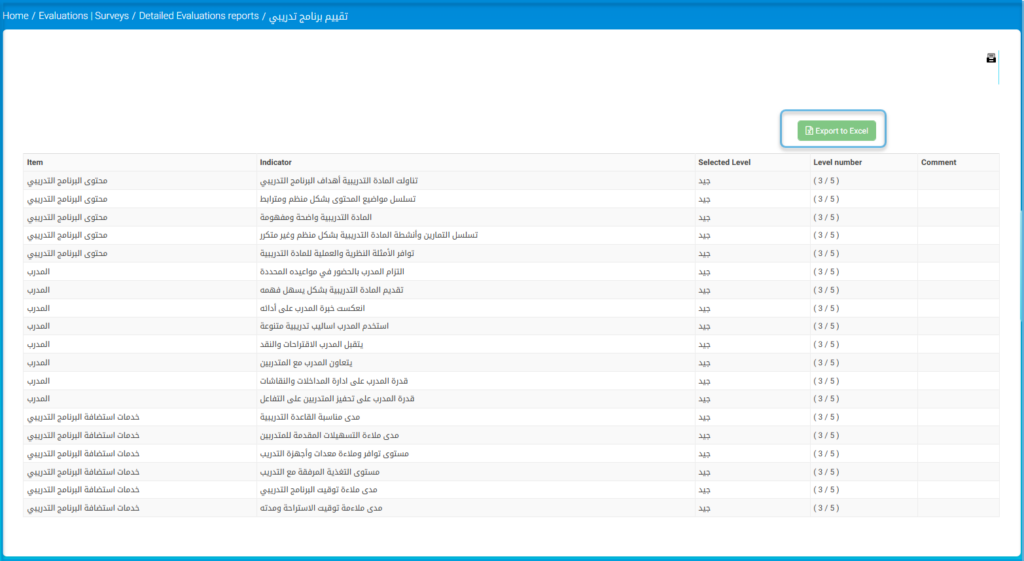
6. In the detailed evaluations report, you can review the evaluation items and their corresponding indicators. You can also check the selected level and add comments if you need them.
7. If you need to download the detailed evaluation report, click the Export to Excel button at the top of the page.
My Evaluations #
This screen will help you navigate and utilize the features of the screen to access and review evaluation results. It clearly displays evaluation reports with visualized data, allowing users to select a survey, submit it, and view detailed metrics through bar charts for analysis.
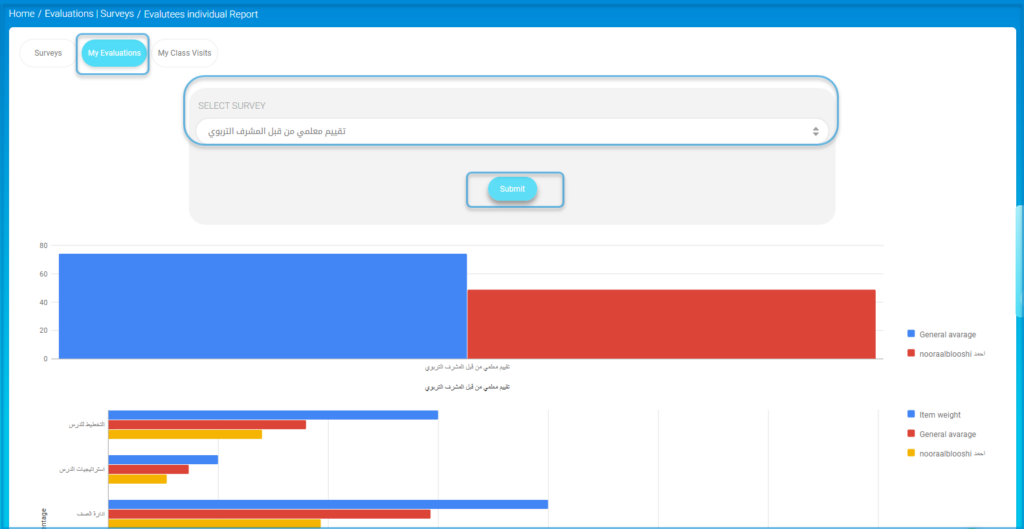
To use this screen effectively, follow these steps:
- Click on the My Evaluations tab to access the evaluation reports related to you.
- Select a survey from the dropdown menu labeled Select Survey.
- After choosing the desired survey, click the Submit button to load the evaluation report.
- Please take a look at the visualized data, including bar charts showing the evaluation metrics such as general average and individual scores.
My class Visits #
The following steps will help you navigate and utilize the screen to manage and evaluate class visits efficiently. This screen allows users to filter data based on dates, customize table views, export information, and access detailed evaluation reports.
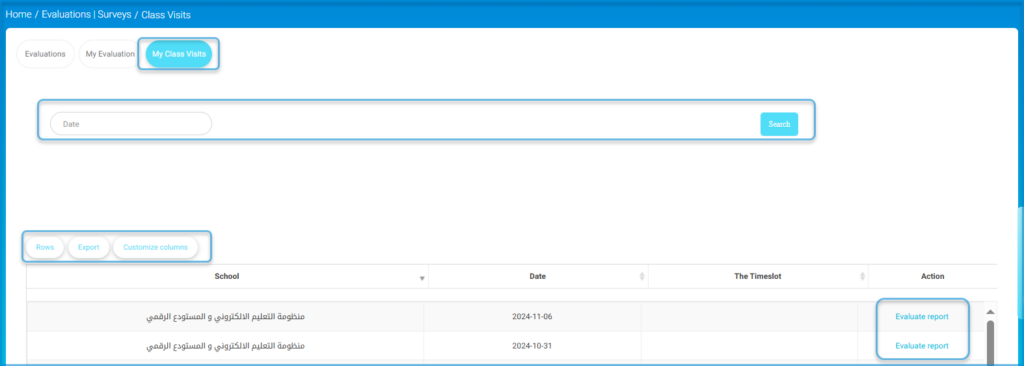
To use this screen effectively, follow these steps:
- Click on the My Class Visits tab to access the class visit evaluations.
- Use the Date field to filter class visits by a specific date and click the Search button to display the relevant results.
- Adjust the number of rows displayed by using the Rows button, or customize the visible columns by clicking the Customize Columns button.
- To export the class visit data, click the Export button.
- Locate the desired class visit in the table and click the Evaluate Report button in the Action column to view or evaluate the detailed report.




