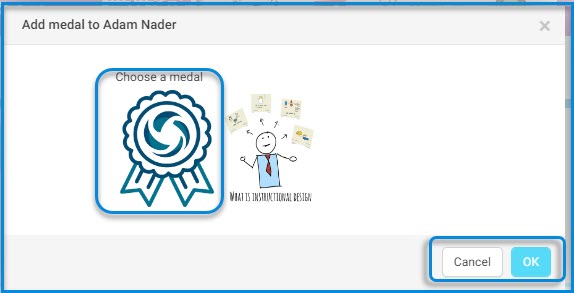Teachers can manage the class/lecture through the ” Lecture Management” page, which allows them to handle the session for the students registered in their class, track attendance, and add student behavior.
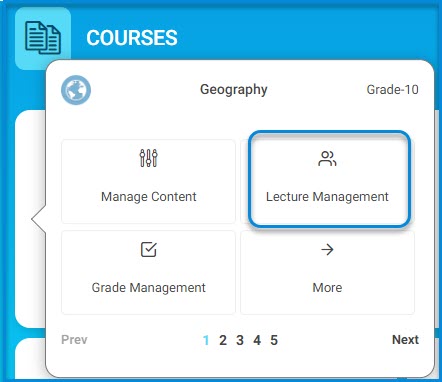
To manage the class:
- From the homepage, navigate to the subject’s folder and “First Session,” then click “Lecture Management.”
- Press “Student List” to view the list of students associated with this subject.
- Choose the “Grade” and “Class” to monitor the attendance of their students.
- Select the “Time Slot” for the session from the dropdown menu.
- Specify the “Date” for recording student absences. (Today’s date is automatically displayed.)
- Click to mark attendance for all students at once.
- Click to add behavior for a student:
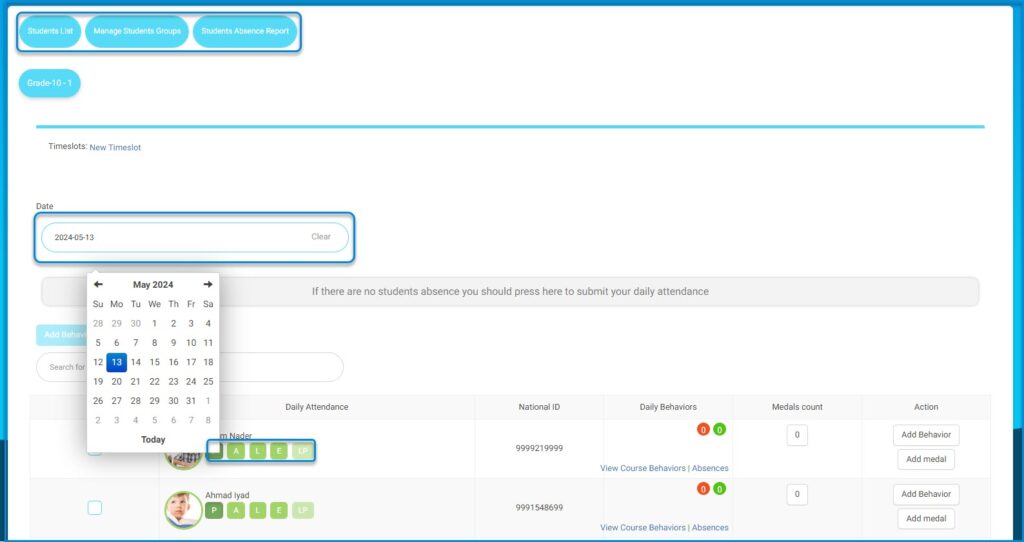
- Control the student’s attendance status by changing their “State” where:
- “P” means “Present”
- “A” means “Absent”
- “L” means “Late”
- “E” means “Excused Absence”
- “A” means “Authorized Absence”
Adding behaviors to each student based on his/her interactions with the teacher, doing assignments, and taking exams helps with the student’s evaluation.
- Click the Add Behavior button in the Action column of the required student on the Lecture Management page.
- Select the behavior type.
- Select the behavior group.
- You can write more details about the student’s behavior.
- Select whether you want the behavior to be shown to the student and the parent.
- Click submit to add the behavior.
- Display a comprehensive view of all student behaviors.
- Choose the “Behavior Type” (Positive or Negative), then “Behavior Group,” and finally “Specific Behavior.”
- Select the “Action” taken with the student during class.
- Write any other “details” about the student’s behavior.
- Allow displaying behaviors in the “Student” and “Parent” accounts.
- Click “Submit” to add the behavior to the student.
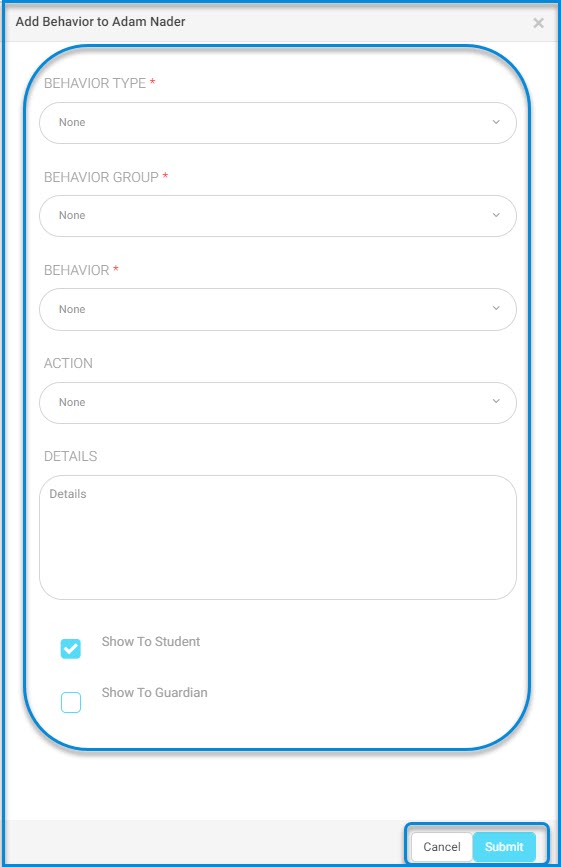
To add a medal that appears on their screen, choose what suits to reinforce the student, then click OK.